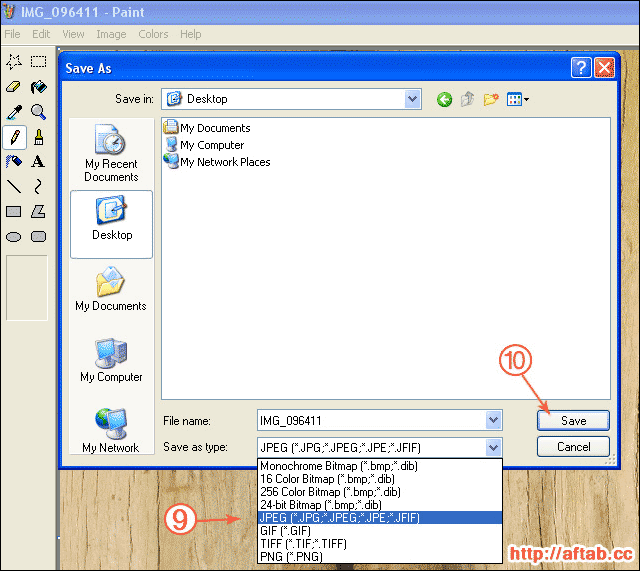اما چطور حجم عکس را پایین بیاوریم؟
خیلی ساده، برای این كار برنامه paint را باز کنید، از منوی image گزینه stretch/skew را انتخاب کنید، در قسمت stretch یک درصدی مثل 50% را وارد کنید در این صورت حجم و سایز عکس 50 درصد کوچک تر میشود، ذخیره کنید و تمام.
حالا یک کم مفصل تر و مرحله به مرحله ببینید :
ابتدا یک کپی از عکس مورد نظر بگیرید که نسخه اصلی از بین نرود.
از مسیر زیر برنامه paint رو باز کنید.
Start > all program > accessories > paint
1-1- برای باز کردن عکستان در paint مسیر زیر را دنبال کنید.(در ویندوز xp)
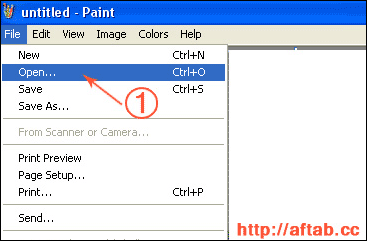
2-1- باز کردن عکس در paint در ویندوز 7
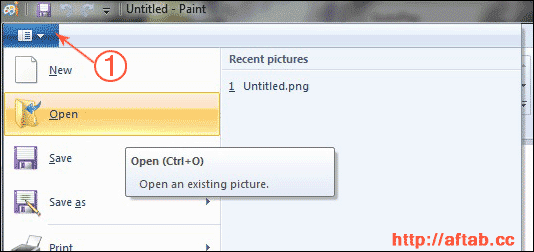
2و3- عکس مورد نظرتان را انتخاب و روی دکمه open کلیک کنید.
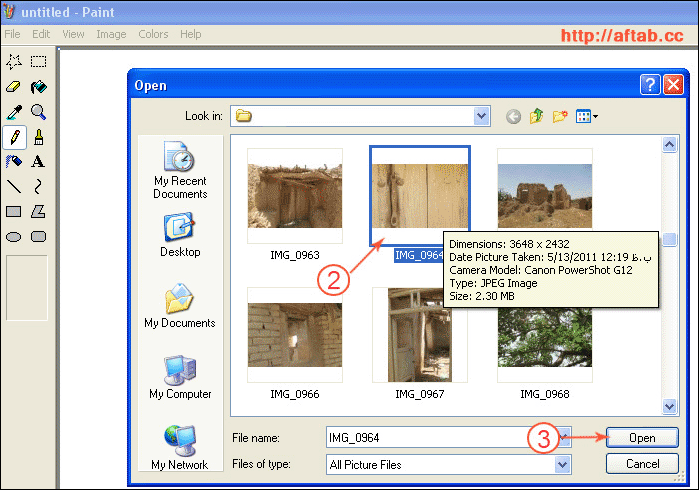
4-1- سپس از منوی Image گزینه stretch/skew را انتخاب کنید. در ویندوزxp
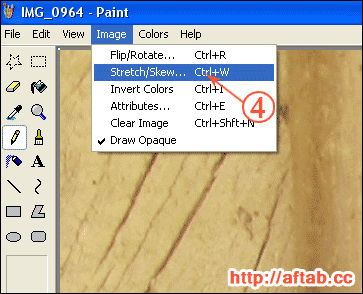
4-2- در ویندوز 7 به این قسمت مراجعه کنید...
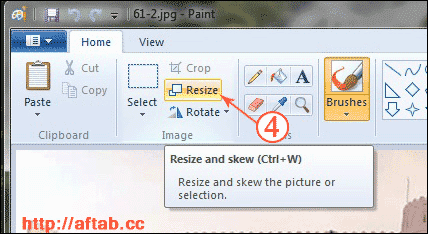
5- در قسمت stretch باید برای گزینههای horizontal (افقی) و vertical (عمودی) یک درصد تعیین کنید. دقت کنید عددی که وارد می کنید مثلا 40 به معنای این است که سایز عکس شما 4/0 می شود نه اینکه عکس شما 40 درصد کوچک تر بشود، به همین دلیل هر چه عدد کوچکتری وارد کنید عکس شما کوچکتر میشود. (نکتهای که باید رعایت شود این است که برای بر هم نخوردن تناسب عکس هر دو گزینه را یکسان بگذارید، در غیر این صورت عکس شما از طول یا عرض کشیده می شود)
در ویندوز xp:
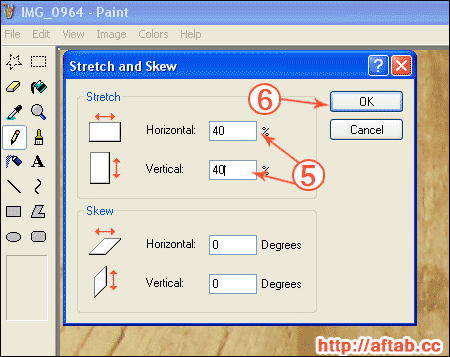
در ویندوز 7:
چیزی که ویندوز 7 اضافه تر دارد این است که امکان کوچک کردن عکس به صورت پیکسلی را هم میدهد، percentage همان حالت درصدی در ویندوز xpاست که توضیح دادیم . pixels هم به صورت پیکسلی سایز را مشخص میکند. و یک گزینه دیگر هم maintain aspect radio است که اگر تیک داشته باشد اعداد horizontal و vertical قفل میشوند به هم یعنی اگر یکی از اعداد را وارد کنیم دومی خودکار به تناسب وارد می شود. در حالت درصد دقیقا همان عدد وارد شده برای یکی از گزینه های horizontal یا vertical برای دیگری هم در نظر گرفته می شود؛ و در حالت پیکسلی به تناسب، اگر تیک این گزینه را بردارید میتوانید در دو حالت درصدی و پیکسلی اعداد متفاوتی را به horizontal و verticalبدهید که این کار پیشنهاد نمیشود چون تصویر از یک طرف کشیده خواهد شد.
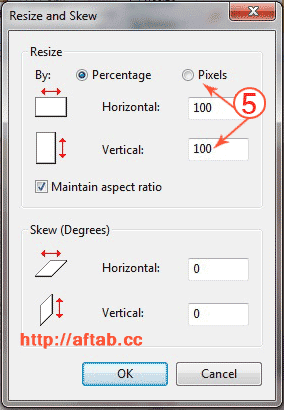
6- بعد از وارد کردن عدد مورد نظر برای اعمال تغییرات روی دکمه ok کلیک کنید.
7- حالا برای ذخیره عکس اگر به توصیه ما گوش کرده و از عکستان یک کپی تهیه کردید کافی است فقط save کنید، (در ویندوز xp از منوی فایل گزینه save را انتخاب کرده و در ویندوز7 در نوار عنوان روی علامت save کلیک کنید) تغییرات روی کپی عکس اعمال میشود.
8- چنانچه فراموش کردید از عکس کپی بگیرید اصلا هول نکنید کافی است گزینه save as را انتخاب کنید. (در ویندوز xp از منوی فایل گزینه save as را انتخاب کرده و در ویندوز 7 این مسیر را دنبال کنید...)
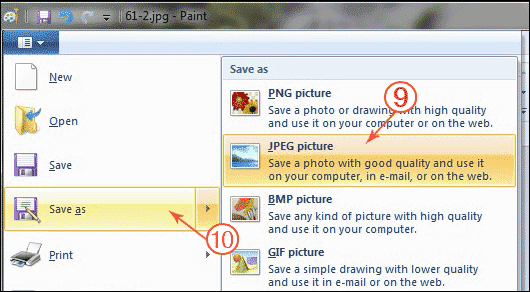
9- در پنجره باز شده اگر فرمت پیش فرض jpeg بود که هیچ، اگر نبود این فرمت را انتخاب کنید، چرا؟ چون این فرمت فشرده ترین فرمت عکس است (برای مناظر طبیعی) که کیفیت را هم حفظ میکند . این قسمت در هر دو ویندوز xp و 7 مشابه هستند.
10- مسیر و نام دلخواهی انتخاب و گزینه saveرا بزنید.