آموزش ساده سایه دادن به چشم با فتوشاپ که جز آموزش های آرایشگری حساب میشود .

مرحله یک : ابتدا عکس زیر ذخیره کنید و در فتوشاپ بازش کنید .

مرحله ۲ : وحالا در قسمت layers در پایین بلوک روی آیکون new layer کلیک کنید و ۳ لایه ایجاد کنید مانند عکس زیر :

مرحله ۳ : خوب نوبت به تنظیمات براش رسید . عکس زیر رو مشاهده و تغییرات مورد نظر رو ایجاد کنید . یادتون
باشه که مقدار Opacity رو روی ۹۰% بذارین.
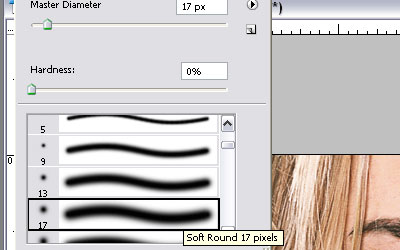
مرحله ۴ : وقتی تغییرات ایجاد کردیم میریم رنگ براش رو هم تنظیم می کنیم مانند تصویر زیر :

مرحله ۵ :بعد از انجام مراحل بالا کار رو شروع میکنیم . ابتدا وضوح براش رو Fill در قسمت layers روی عدد ۶۸
میزاریم . بعد روی اولین لایه که ایجاد کردید کلیک می کنید layer 1 بعد به وسیله براش که رنگ و اندازه اون رو
تعیین کردید آرام روی مژه ها رو رنگ می کنید . مانند تصویر زیر :
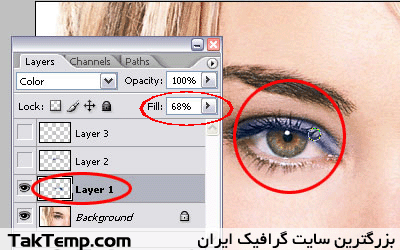
مرحله ۶ : حالا برای سایه چشم باید تنظیمات رو باز تغییر بدید اما این بار بیشتر دقت کنید .
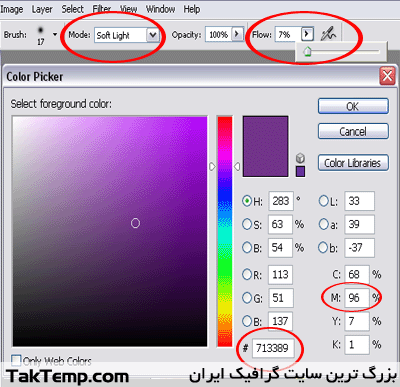
مرحله ۷ : حالا نوبت به زدن سایه بالای چشم رسید. روی layer 2 کلیک کنید بعد توسط براش که تغییرات بالا درش
ایجاد کردید (اینبار با Opacity 48%) بالای چشم رو که بستگی به سلیقه و دقت خودتون داره ، سایه ای روکه
دوست دارید بزنید .
نکته : بستگی به سلیقه خودتون می تونید رنگ مورد علاقه تون رو بزارید ، صورتی ، قرمز یا هر رنگ دیگری …
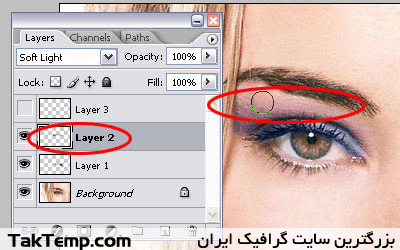
مرحله ۸ : خوب کار دیگه کم کم داره به اتمام میرسه فقط پلک پایین مونده حالا روی layer 3 کلیک کنید که اونم به
وسیله براش تون که تنظیمات مرحله ۶ روهنوز داره (با Opacity 18%) رو رنگ میکنید .
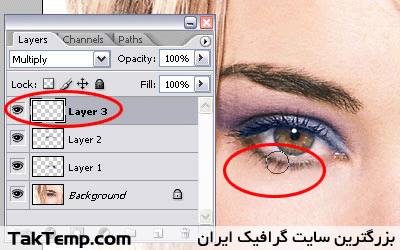
خوب کار دیگه تموم شد و عکس شما آماده هست . و چشم دیگر رو به ترتیب همین مراحل رنگ کنید . امیدوارم از
این آموزش لذت برده باشید .
