کامپیوتر و اینترنت
هنگامی که قصد ورود به محیط ویندوز را دارید در صفحهای که حساب کاربری ویندوز جهت انتخاب و وارد نمودن رمز عبور نمایان میشود، دکمهی Shutdown جهت خاموش کردن سیستم وجود دارد. این دکمه در کلیه نسخههای ویندوز نیز موجود است و تنها ظاهر آن متفاوت است. در صورتی که مایل نیستید این دکمه در این صفحه نمایش داده شود میتوانید آن را از طریق ۲ راه مختلف حذف کنید. در این ترفند به نحوهی انجام این کار خواهیم پرداخت
راه اول: ویرایشگر رجیستری ویندوز
ابتدا کلیدهای ترکیبی Win+R را فشار دهید تا پنجرهی Run باز شود.
در محیط Run عبارت regedit را وارد نموده و Enter بزنید.
پس از باز شدن پنجرهی ویرایشگر رجیستری ویندوز، به مسیر زیر بروید:
HKEY_LOCAL_MACHINE\SOFTWARE\Microsoft\Windows\CurrentVersion\Policies\System
اکنون در قسمت سمت راست پنجره، بر روی مقدار shutdownwithoutlogon دوبارکلیک کنید.
حال در پنجرهی باز شده، در قسمت Value data به جای عدد ۱، عدد ۰ را وارد نموده و روی OK کلیک کنید.
با این کار دکمهی Shutdown از صفحهی ورود به ویندوز حذف خواهد شد.
برای مشاهدهی این موضوع کافی است یکبار ویندوز را نو راهاندازی کنید.
برای بازگردانی این دکمه کافی است به shutdownwithoutlogon مقدار ۱ را بدهید.
راه دوم: ویرایشگر Group Policy ویندوز
ابتدا کلیدهای ترکیبی Win+R را فشار دهید تا پنجرهی Run باز شود.
در محیط Run عبارت gpedit.msc را وارد نموده و Enter بزنید.
در پنجرهی Local Group Policy Editor به مسیر زیر بروید:
Computer Configuration\Windows Settings\Security Settings\Local Policies\Security Options
اکنون در قسمت سمت راست پنجره، آیتم Shutdown: Allow system to be shut down without having to log on را بیابید و بر روی آن دوبارکلیک کنید.
حال (ترفندستان) در پنجرهی باز شده، گزینهی Disabled را انتخاب نموده و روی OK کلیک کنید.
با این کار دکمهی Shutdown از صفحهی ورود به ویندوز حذف خواهد شد.
برای مشاهدهی این موضوع کافی است یکبار ویندوز را نو راهاندازی کنید.
برای بازگردانی این دکمه کافی است گزینهی Shutdown: Allow system to be shut down without having to log on را بر روی Enabled تنظیم کنید.
سه شنبه 6/8/1393 - 17:42
کامپیوتر و اینترنت
معرفی چند افزونه فایرفاکس

بدون شک فایرفاکس یکی از محبوب ترین مرورگرهاست. شاید حرف اشتباهی نباشد اگر بگوییم فایرفاکس این محبوبیت را مدیون وجود افزونه های خود است. افزونه هایی که به ما کمک می کنند تا از وب گردی بیشتر لذت ببریم.
اما همیشه پیدا کردن افزونه های مفید و بدرد بخور کار ساده ای نیست. ما با توجه به تجربه و گزارش کاربران در سراسر دنیا، پنج افزونه فایرفاکس که ممکن است کاربران به آنها نیاز پیدا کنند را در این مطلیب معرفی میکنیم.
افزونه Mar Mod

با توجه به تصویر بالا می توانید مشاهده کنید که بعد از نصب افزونه Mar Mod چه تغیراتی در فایرفاکس اتفاق افتاده است. منوی نارنجی رنگ فایرفاکس تغییر کرده، گزینه Restart به منوی اصلی اضافه شده و همچنین منوی افزونه ها.
یکی دیگر از ویژگی های Mar Mod، مترجم آنلاین است. زبان خود را انتخاب کرده، و هر متنی را که انتخاب کنید تنها با دو کلیک ترجمه می کنید. این قابلیت واقعا مفید است، البته اگر فقط نیاز به ترجمه برخی جملات متن، و نه کل آن داشته باشید.

این افزونه یکی از شگفت انگیز ترین افزونه های فایرفاکس می باشد. لازم به ذکر است که این افزونه حتی قادر به گرفتن نسخه پشتیبان از مرورگر شما نیز می باشد.
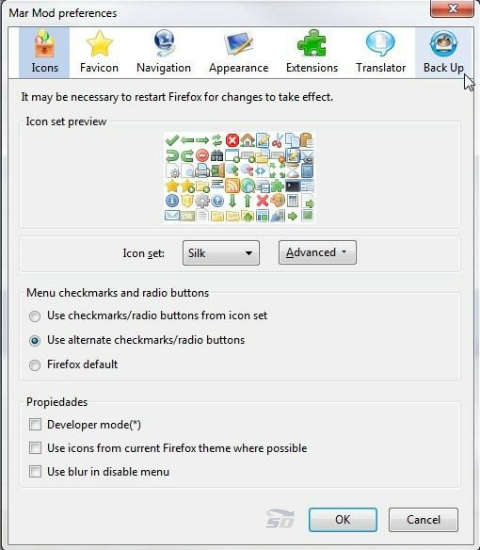
آدرس این افزونه:
https://addons.mozilla.org/en-US/firefox/addon/marmod
افزونه Restartless Restart
اغلب مواقع وقتی که افزونه ای نصب و یا حذف می کنید نیاز است که فایرفاکس خود را از نو راه اندازی کنید. این افزونه این مشکل شما را بر طرف می کند. البته لازم به ذکر است که با استفاده از افزونه Mar Mod نیز می توانید این کار را انجام دهید ولی با صفحه کلید نمی توانید کار راه اندازی مجدد را انجام دهید. ابزار Restartless Restart به شما کمک می کند تا بدون استفاده از موس عمل راه اندازی را انجام دهید.
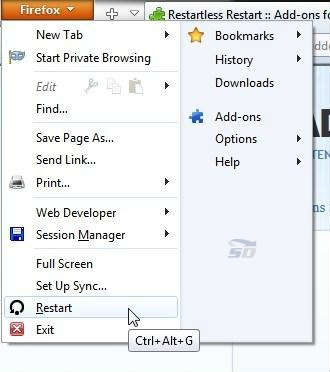
آدرس این افزونه:
https://addons.mozilla.org/en-US/firefox/addon/restartless-restart/?src=search
افزونه Desktop
دسکتاپ، افزونه ایست که به کاربر فایرفاکس اجازه می دهد تا به سرعت و آسان صفحه سفارشی دسترسی سریع به صفحات وب پربازدید یا speed-dial را ایجاد کند. همان طور که گفته شد، در این صفحه شما می توانید میانبر سایت هایی که معمولا از آنها زیاد بازدید می کنید گذاشته و از آنها به عنوان بوک مارک استفاده کنید. شما حتی می توانید Widget جستجو ی گوگل را به صفحه خود اضافه کنید.
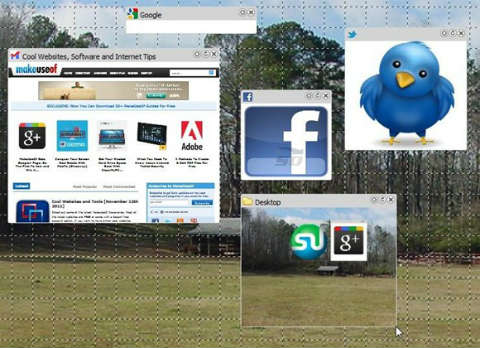
با افزونه دسکتاپ، شما حتی می توانید عکس بندانگشتی برای هر آدرس در نظر بگیرید، که در واقع یک تصویر کوچک و مینیاتوری از وب سایت های مورد علاقه شماست، یا یک تصویر سفارشی برای تصویر بندانگشتی قرار بدهید تا آیکونی مثل آنهایی که برای فیس بوک و توییتر در تصویر بالا می توانید ببینید ایجاد کنید، و همچنین پوشه هایی ایجاد نمائید. پوشه ها به زبان ساده لینک هایی به دسکتاپ های دیگر هستند که در آن شما می توانید Widget های سفارشی بیشتری داشته باشید.
ایده ای که پشت سر طراحی این افزونه وجود داشته، واقعا خوب و مبتکرانه است، اما هنوز کامل نیست. با وجود این، دسکتاپ افزونه مفید کوچکیست و کمک خواهد کرد که صفحه شروع منحصر به فردی برای فایرفاکس خود ایجاد کنید.
آدرس این افزونه:
https://addons.mozilla.org/en-US/firefox/addon/desktop/?src=search
افزونه FindBar Tweak
اگر نیاز به جستجو درون صفحات وب به میزان زیاد دارید، ممکن است گاهی از کار با ابزار جستجوی پیش فرض فایرفاکس خسته و یا عصبانی شوید. اگر این چنین است، باید FindBar Tweak را امتحان کنید. این افزونه مفید و کم حجم جستجوی متن درون صفحات وب را خیلی بهتر خواهد کرد، طوری که گاهی ممکن است خودتان آن را فقط برای تفریح انجام دهید.
برای شروع، شما می توانید نوار Find را به میل خود دستکاری کرده که با زدن Ctrl+F باز و بسته شود. شما می توانید آن را به بالای صفحه حرکت دهید و طرح بندی دکمه ها را تغییر دهید. شما می توانید جستجو Live را ایجاد کنید، و یک شمارنده برای تعداد دفعاتی که کلمه مورد جستجو در متن ظاهر شده را به ابزار ها بیافزایید و این همه ماجرا نیست.
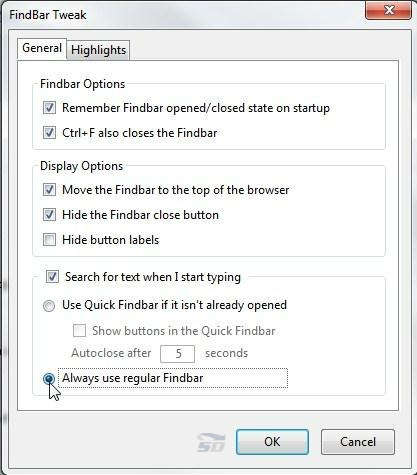
افزونه FindBar Tweak همچنین به شما اجازه می دهد تا تصمیم بگیرد هایلایت متن چگونه ظاهر گردد. شما می توانید رنگش را انتخاب کنید، تصمیم بگیرید که آیا تمام کلمات در ارتباط با مورد جستجو پر رنگ شوند یا خیر، یک شبکه (grid) از هایلایت ها به اسکرول اضافه کنید و بسیاری کارهای دیگر.

به طور خلاصه، همه چیزهایی که در ابزار Find فایرفاکس از قلم افتاده در این افزونه کوچک و کاربردی گرد هم آمده اند.
آدرس این افزونه :
https://addons.mozilla.org/en-US/firefox/addon/findbar-tweak/?src=search
افزونه CleanupTabs
اگر شما از باز کردن بیش از حد زبانه وب سایت ها روی مرورگر خود رنج می برید و نمی توانید راهی برای به نظم درآوردن آنها پیدا کنید، CleanUpTabs افزونه ایست که برای شخص شما ساخته شده است. با CleanupTabs، شما می توانید حداکثر تعداد زبانه های وبی را که مجاز به باز کردنش هستید معین کرده و برایش حدی تعیین کنید، تا افزونه در مواقعی که فراتر از این حد بروید به طور خودکار زبانه های استفاده نشده را ببندد.

آدرس این افزونه:
https://addons.mozilla.org/en-US/firefox/addon/cleanuptabs
هرچند خود فایرفاکس به تنهایی و بدون هیچ افزونه ای هم میتوانید نیاز کاربران را تامین کند، اما این افزونه ها یا همان Add-on ها هستند که باعث برتری فابرفاکس در مقابل سایر مرورگر ها شده اند.
امیدواریم شما نیز با کمک افزونه هایی که در این مطلب معرفی شده است، بتوانید عملکرد بهتری با مرورگر فایرفاکس داشته باشید.
سه شنبه 6/8/1393 - 17:41
کامپیوتر و اینترنت
شش تکنیک برای افزایش بازدید سایت

اگر داراری سایت و یا وبلاگ هستید باید بدانید که تنها چیزی که سایت شما را زنده نگه می دارد بازدید کاربران است. هرچقدر هم سایت شما خوب، زیبا و پر محتوا باشد اما بازدید نداشته باشد سایت شما به هیچ دردی نخواهد خورد.
اما برای بالا بردن بازدید سایت تکنیک های بسیاری وجود دارد. ما برای شما شش تکنیک از تکنیک های افزایش بازدید سایت را آماده کرده ایم به صورت زیر می باشند.
1- مطالب خوب و تک
مطالب جدیدی که هیچ جا منتشر نشده اند را در وبسایتتان بنویسید. خوانندگان دوست ندارند که مطالب تکراری و قدیمی را در یک سایت دیگر بخوانند. اگر آنها مطالب خوبی را درون وبسایت شما ببینند مسلما دفعه بعد هم به سایت شما سر خواهند زد.
2- به روز رسانی مستمر
بروزرسانی مستمر و دارای برنامه میتواند به جذب بازدید کننده و اشتیاق او برای بازگشت به سایت شما بیافزاید. برای این کار، مطالب زمان بندی شده بنویسید تا هر روز یا هر روز در میان، مطلب جدیدی برای بازدیدکنندگانی که هر روز به وبسایتتان سر میزنند داشته باشید. همچنین، برنامه ای برای ارسال مطالب خود داشته باشید. مثلا هر ۲ روز یک مطلب جدید و یا این که برای هر موضوع، یک روز خاص در نظر بگیرید.
3- طراحی ثابتی داشته باشید
نیازی نیست که هر ماه، قالب جدیدی بر روی وبسایت خود نصب کنید. بهتر است که قالب خود را هر سال یک بار تعویض کنید. تعویض مکرر قالب مثلا هر ماه، میتواند به تجربه کاربر از سایت شما صدمه بزند.
4- مطالب غیر مرتبط را کم کنید
به نظر شما نیازی هست که درون یک وبلاگ آموزشی، iهر چیزی وجود داشته باشد؟ پس بر روی موضوع خود تمرکز کنید.
5- به نظرات بازدید کنندگان توجه کنید
مطالب را برای بازدید کنندگان بنویسید نه برای موتورهای جست و جو. مطالبی را بنویسید که برای خوانندگانتان مفید باشد.
6- همکاری با بازدید کنندگان
اگر وقت نمیکنید که به نظرات، ایمیلها و انتقادها پاسخ دهید پس برای چه مینویسید؟ برای وبسایت خودتان وقتی در نظر بگیرید و سعی کنید که کاربران را در اولویت قرار دهید.
همیشه به یاد داشته باشید که یک سایت نیاز به مدیریت و نظارت دارد و همیشه باید به روز باشید و برای اضافه کردن مطالب سریع و حساب شده عمل کنید. یک سایت به خودی خود موفق نخواهد شد.
سه شنبه 6/8/1393 - 17:41
کامپیوتر و اینترنت
محاسبه میزان مصرف برق کامپیوتر
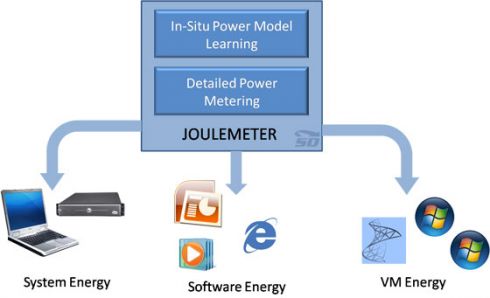
شاید برای شما هم این سوال پیش آمده باشد که کامپیوتر شما چقدر برق در طول روز مصرف می کند. برای فهمیدن این موضوع این مقاله کمک بسیاری به شما خواهد کرد.
روش کار
1- در ابتدا شما می بایست میزان مصرف قطعات مختلف کامپیوتر از جمله مانیتور، CPU، کارت گرافیک و دیگر قطعات کامپیوتر را بر حسب کیلو وات محاسبه کنید. نیازی نیست این کار را بصورت دستی انجام دهید. نرم افزار مجانی Joulemeter که توسط مایکروسافت تولید شده این کار را به سادگی برایتان انجام می دهد. این نرم افزار میزان مصرف برق کامپیوتر را در شرایط مختلف و براساس شدت روشنایی نمایشگر و یا میزان بار برروی پردازنده محاسبه و اعلام می کند.
2- پس از دانلود، نصب و اجرای برنامه، ابتدا در تب اول که Calibration نام دارد، مشخصات کامپیوتر خود را انتخاب کنید. این نرم افزار برای محاسبه دقیق میزان مصرف در کامپیوترهای رومیزی نیاز به ابزاری به نام WattsUp Pro دارد که از طریق پورت USB به کامپیوتر متصل می شود. اما بدون آن نیز می توان میزان مصرف را با دقت کمی پایین تر محاسبه کرد.
اگر کاربر نوت بوک هستید می بایست زمانی که شارژ باتری بیشتر از 50% است نرم افزار را اجرا نموده و سپس گزینه Running on Battery را انتخاب کنید. پس از آن روی Refresh Status کلیک نموده و زمانی که عبارت Ready to Perform Calibration روشن شد، برروی دکمه Perform Calibration کلیک کنید. کمی صبر کنید تا عملیات کالیبره شدن کامل شود. در این فاصله نباید از کامپیوتر استفاده کنید و ممکن است روشنایی تصویر کم و زیاد شود.
پس از اتمام عملیات کالیبره شدن، "مدل مصرف" کامپیوتر برروی یک فایل ذخیره می شود و نرم افزار برروی تب Power Usage می رود. در این قسمت مصرف اجزاء مختلف کامپیوتر و مجموع مصرف در هر لحظه نشان داده می شود. در قسمت پایین تب Power Usage امکان ذخیره اطلاعات برروی یک فایل CSV نیز وجود دارد. مسیر فایل را انتخاب کنید تا اطلاعات برروی آن ذخیره شوند.
3- نرم افزار را برای مدت مشخصی در حال اجرا قرار دهید و به کار خود برسید. پس از زمان مشخصی (بعنوان مثال: یک ساعت و یا یک روز) فایل CSV ذخیره شده را باز کنید و میزان وات مصرف شده را جمع بزنید. سپس عدد بدست آمده را بر 1000 تقسیم کنید تا میزان مصرف براساس کیلووات محاسبه شود.
4- حال می بایست قیمت هر کیلو وات برق را براساس شهر و منطقه محل سکونت خود بدست آورید. (بر اساس اعلام اداره برق در آغاز سال 93، متوسط تعرفه مصرف برق برای مشترکان خانگی مناطق عادی 485 ریال است) . البته ممکن است تعرفه تغییر کرده باشد شما باید طبق تعرفه روز محاسبه کنید. حال مقدار کیلووات مصرف شده را در تعرفه ضرب کنید.
با استفاده از مطالبی که گفته شد می توانید هزینه های کامپیوتر های خود را به راحتی محاسبه کنید و اگر احساس می کنید که کامپیوتر شما بیش از اندازه برق مصرف می کند آن را تعمیر و یا کمتر استفاده کنید.
سه شنبه 6/8/1393 - 17:40
کامپیوتر و اینترنت
آشنایی با فضای ذخیره سازی ابری

فضای ذخیره سازی ابری چیست؟
فضای ذخیره سازی ابری (Cloud Storage) ابری محصولات و خدماتی را پوشش می دهد که برای کار کردن متکی به اینترنت هستند. اگرچه این اصطلاح اخیرا محبوب شده ولی مدت هاست که وجود دارد.
از این فضاهای ابری برای ذخیره و نگهداری فایل ها به صورت آنلاین استفاده می شود. به این ترتیب شما در هر کجای دنیا که باشید و با هر وسیله ای که به اینترنت متصل شده باشید، میتوانید به فایل هایی که در این فضاهای ابری ذخیره کرده اید دسترسی داشته باشید. دلیل نام گذاری فضای ابری نیز همین است.
شرکت های زیادی خدمات فضای ذخیره سازی ابری ارائه میدهند (و هر روز هم در حال گسترش هستند). برای اینکه با چند شرکت و سایت ارائه دهنده خدمات ابری آشنا شوید، با ما در این مقاله همراه باشید.
از بین سایت هایی که در این مطلب معرفی شده اند، برخی از آنها خدمات رایگان و در حجم مناسب (مثلا 5 گیگابایت) نیز ارائه میدهند. که از آنها میتوانید برای ذخیره اطلاعاتی که همیشه با آنها سروکار دارید استفاده کنید.
1- Sugarsync
Sugarsync یک حساب کاربری 5 گیگابایت رایگان در اختیار شما قرار می دهد.
این شاید یکی از سریع ترین و آسان ترین راه های ایجاد یک حساب باشد. یکی از ویژگی های جالب Sugarsync مدیریت اطلاعات شخصیتان است که به عنوان File Sugarsync از آن نام برده شده و دارای این قابلیت است که پس از مشخص کردن یک نام و آیکون برای کامپیوتر اصلی خود، اجازه دسترسی به فایل ها و پوشه هایتان را تنظیم کرده و روی هر دستگاه آن را هماهنگ کنید. شما می توانید از طریق اینترنت، از هر جایی که خواستید و به وسیله مرورگر خود آنها را فعال کنید تا به آنها دسترسی داشته باشید.

خدمات این سایت :
5 گیگابایت فضای رایگان
30 گیگابایت فضا / 50 دلار در سال
50 گیگابایت فضا / 400 دلار در سال
آدرس: www.sugarsync.com
2- Spideroak
نکته بارزی که می توان در خصوص Spideroak گفت، تمرکز بیش از حد بالای این نرم افزار روی امنیت و ایجاد فضای بسیار مطمئن است. به این صورت که تمام داده های شما را به صورت بلوک های شماره گذاری شده و با کلمه عبورهای جدا دسته بندی می کند و به غیر از کامپیوتر اصلی که از قبل تعیین می کنید، از هیچ دستگاه دیگری قابل دسترس نیست.
از جمله معایب مربوط به این برنامه پیچیدگی بیش از حد آن می باشد، به این شکل که برنامه های موجود در دسک تاپ آن بسیار گیج کننده است و استفاده از آن را بسیار دشوار می کند.

خدمات این سایت:
2 گیگابایت فضای رایگان
100 گیگابایت فضای / 10 دلار در ماه
آدرس: www.spideroak.com
3- Amazon
سایت آمازون در نسخه رایگان Amazon Clouddrive بسیار سخاوتمندانه فضای 5 گیگابایت را در اختیار شما قرار می دهد. همانطور که پیش بینی می شود این فضا به حساب شما در سایت آمازون متصل است و این ویژگی اجازه دسترسی و یا حتی ذخیره اطلاعات و فایل هایی که از سایت آمازون خریداری کرده اید را به شما می دهد.
قابلیت Drag and Drop هم روی این سرویس فعال شده که البته روی ویندوز قابل استفاده است و کارکردن با آن را برای شما ساده و لذت بخش می کند.
از نکات مثبت این سرویس میتوان به سریع بودن، ارائه خدمات مختلف، و منحصر به فرد بودن اشاره کرد.

خدمات این سایت:
5گیگابایت فضای رایگان
20 گیگابایت فضای / 20 دلار در سال
1 ترابایت فضای / 1000 دلار در سال
آدرس: www.amazon.com/clouddrive
4- Tonido
Tonido کمی با نمونه های دیگر که معرفی کردیم فرق دارد. به این شکل که وقتی یک حساب Tonido جدید ایجاد می کنید یک دامنه Tonido.com به کاربر داده می شود.
درست است که در این سیستم فضایی مجازی در اختیار شما قرار نمی گیرد اما شما می توانید از این برنامه برای دسترسی به کامپیو ترتان و تمام فایل های روی آن از هر کامپیوتر که خواستید به وسیله مرورگر Tonido استفاده کنید.
اما نکته جالب دیگر در خصوص Tonido امکان درآمد زایی برای شما است، به این صورت که می توانید بر روی بعضی از فایل های خود قیمت گذاری کرده و آنها را برای فروش بگذارید. همینطور گجت های مختلفی که شما می توانید به صفحه Tonido خود اضافه کنید.

خدمات این سایت:
119 دلار برای پلاگین tonido سخت افزار
29 دلار در سال برای Tonido Pro
آدرس: www.tonido.com
از سایر فضاهای رایگان ابری میتوان به Google Drive (متعلق به گوگل) و Sky Drive (متعلق به مایکروسافت اشاره کرد)
همچنین نرم افزارهایی مثل Drop Box نیز چنین خدماتی را ارائه میدهند.
سه شنبه 6/8/1393 - 17:38
کامپیوتر و اینترنت
آموزش افزایش سرعت کامپیوتر برای اجرای بازی

بازی های کامپیوتری جزو نرم افزار هایی هستند که برای اجرا نیاز به سخت افزار و ابزار های مناسب دارند. در بسیاری از موارد اتفاق می افتد که کاربران با وجود داشتن کامپیوتر جدید قادر به انجام بازی های جدید نیستند. این مشکل دلایل بسیاری دارد که در این مقاله برخی از این مسائل را بر طرف می کنیم.
1- قطعات جدید بخرید
اگر احساس می کنید که قطعات کامپیوتر شما کمی قدیمی شده اند و یا ضعیف هستند سعی کنید آنها را به روز کنید. مهمترین عامل در اجرای بازی های کامپیوتری کارت گرافیک است اگر کارت گرافیک کامپیوتر به اندازه کافی قوی نباشد نمی تواند بازی ها را به خوبی اجرا کند.
پس از کارت گرافیک، پردازنده (CPU) و حافظه RAM نیز در اجرای بازی ها تاثیر گذار می باشند. همه تولید کنندگان بازی، حداقل سخت افزاری مورد نیاز برای اجرای بازی را اعلام می کنند با مقایسه سخت افزار خود و لیست اعلام شده می توانید کاستی های سیستم خود را پیدا کرده و در صورت امکان سخت افزار خود را آپگرید کنید. البته اگر با لپ تاپ بازی می کنید امکان آپگرید کارت گرافیک تقریبا محال و آپگرید پردازنده نیز دشوار است.
2- فایل های اضافی را پاک کنید
شما می بایست این کار را مرتبا انجام دهید. زمانی که فضای دیسک سخت (HDD) پر باشد بازده سیستم به میزان قابل ملاحظه ای کاهش می یابد. برای این کار می توانید از یک نرم افزار پاکسازی ویندوز استفاده کتید.
علاوه بر پاک کردن فایل های اضافی سعی کنید حداقل هر ماه یک بار فضای دیسک را Defrag کنید این کار باعث افزایش سرعت خواندن و نوشتن اطلاعات از روی دیسک سخت می شود. برای Defrag کردن می توانید از ابزار Defragment خود ویندوز هم استفاده کنید.
3- از یک نرم افزار افزایش سرعت بازی استفاده کنید
نرم افزارهای افزایش سرعت بازی نرم افزارهایی هستند که به شما کمک می کنند تا منابع سخت افزاری بیشتری را به بازی ها اختصاص دهید. نصب و استفاده از این نرم افزارها بسیار ساده است و تنها کافی است پس از اجرای آن برخی از سرویس ها و پروسه های غیرضروری را حذف کنید. این عمل بصورت خودکار و با فشار دادن یک دکمه انجام می شود پس از اتمام بازی می توانید سرویس و پروسه های حذف شده را باز گردانید. بنابر این حتما از یک نرم افزار افزایش سرعت بازی استفاده کنید.
4- CPU و GPU را اورکلاک کنید
اورکلاک کردن سیستم کمی ریسکی و خطرناک است و برای کاربران مبتدی پیشنهاد نمی شود. از طرفی تمام CPU و GPU ها را نمی توان Overclock کرد و اگر با موفقیت پردازنده خود را اورکلاک کنید گرمای پردازنده بیشتر از حد معمول شده و نیاز به خنک کننده بهتر خواهید داشت. خنک کننده های حرفه ای نیز گران قیمت می باشند. اما در مجموع اورکلاک کردن باعث افزایش سرعت پردازنده ها می شود و درنتیجه بازده سیستم را افزایش می دهند.
در مجموع به یاد داشته باشید که قبل از خرید یا دانلود بازی حتما سخت افزار مورد نیاز آن بازی را برسی کنید. ممکن است یک بازی به سخت افزارهای قدرتمند و گران قیمت نیاز داشته باشد و شما نتوانید آن را به درستی روی سیستم خود اجرا کنید.
همچنین میتوانید با استفاده از یک نرم افزار تست قدرت کارت گرافیک ، توانایی گرافیکی سیستم خود را محک بزنید.
سه شنبه 6/8/1393 - 17:37
کامپیوتر و اینترنت
بررسی رتبه بندی سایت ها در موتورهای جستجو

PageRank چیست؟
PageRank امتیازی است که گوگل به هر صفحه از سایت ها میدهد. معمولا وقتی میخواهند درباره Page Rank یک سایت صحبت کنند رنک صفحه اول آن سایت را در نظر میگیرند. برای دیدن PageRank سایت راه های زیادی وجود دارد اما بهترین و راحت ترین آنها نصب تولبار PageRank بر روی مرورگر می باشد.
عملکرد PageRank به چه صورت:
یک لینک از یک صفحه وب به یک صفحه دیگر که در یک سایت دیگر است به معنای یک امتیاز مثبت برای صفحه مقصد حساب میشود. چون وب مسترها لینک سایت هایی را در سایت خود قرار میدهند که فکر میکنند برای بازدید کنندگان سایتشان جالب و با ارزش باشد.
گوگل از تعداد این لینک های ورودی به صفحات سایت های دیگر، برای قضاوت درباره امتیاز دهی به آنها و نیز مرتب کردن آنها در هنگام جستجو در گوگل استفاده می کند. برای مشاهده لینک های ورودی به سایت خود میتوانید عبارت link:yoursite.com را در گوگل وارد کنید تا لیست سایت هایی که به شما لینک داده اند را مشاهده کنید. (به جای yoursite.com آدرس سایت خود را وارد کنید) البته گوگل تمامی لینک های ورودی به سایت را نشان نمی دهد.
PageRank چگونه محاسبه میشود :
عدد PageRank با گرفتن میانگین تمامی لینک های ورودی به سایت شما محاسبه میشود. البته این تنها معیار محاسبه پیج رنک نیست. چون گوگل لینک های داخلی را هم در محاسبه شریک میکند. همچنین رتبه PageRank صفحه ای که به شما لینک داده هم، در بالا بردن رتبه سایت شما موثر است.
بعلاوه تعداد لینک های خارجی که در صفحه مبدا وجود دارد نیز در رتبه سایت مقصد تاثیر دارد. بطور عمومی 85% از رتبه سایت مبدا همراه با لینک به سایت مقصد ارسال میشود. پس یک صفحه وب با پیج رنک 5 و فقط با یک لینک خارجی در صفحه اش (که همان لینک سایت شماست) باید 85% از اعتبار رتبه 5 را برای صفحه ای که به آن لینک داده ارسال کند.
ولی در واقع هیچ صفحه ای فقط یک لینک ندارد، به یاد آورید که لینک های داخلی هم اغلب اوقات در محاسبه به حساب می آیند، پس میزان پیج رنک ارسالی عبارت است از 85% از پیج رنک همان صفحه تقسیم بر تعداد لینک های خارجی.
سوالی که اینجا مطرح میشه این است که تفاوت رتبه های پیج رنک چقدر است و مثلا رتبه 4 با 5 چقدر تفاوت دارد؟ چیزی که معلوم است این است که اعداد گوگل در پیج رنک فقط یک عدد ثابت نیستند و نشان دهنده یک بازه عددی هستند. بنابراین تمام پیج رنک های 5 با هم مساوی نیستند. طبق جدول زیر رتبه 6 ممکن است فقط یک درجه از 5 بیشتر باشد و ممکن است فقط کمی از 7 کمتر باشد.

سه شنبه 6/8/1393 - 17:35
کامپیوتر و اینترنت
آشنایی با ویرایشگرهای صوتی آنلاین

با توجه به رشد روز افزون دنیای اینترنت شرکت های مختلفی ابزارهای خود را به صورت آنلاین در اختیار کاربران قرار می دهند. یکی از ابزارهایی که به صورت رایگان و آنلاین در اختیار کاربران قرار گرفته است ابزار ویرایشگر صدا می باشد. نصب و راه اندازی این ابزار بسیار راحت است.
کافی است پلاگینی را از سایت www.filelab.com دانلود کنید. پس از یک عملیات نصب کوچک دارای یک ویرایشگر بدون دردسر و کامل خواهید بود که شما را قادر به تغییر فایل های صوتی می کند. به دلیل اینکه اجرای این ویرایشگر به طور کامل به صورت محلی است نیاز به آپلود هیچگونه فایلی نیست.

کنترل رابط کاربری بسیار ساده است. مرورگر را باز کرده به آدرس www.filelab.com بروید. ویرایشگر صوتی را انتخاب کنید، فایل خود را انتخاب کرده و سپس عملیات ویرایش آغاز کنید.
در بالای رابط کاربری ۲ صفحه اصلی وجود دارد که صفحه اول Audio Effects و صفحه دوم Generate نام دارد. در اینجا صفحه اول را به خاطر پرکاربرد بودنش توضیح می دهیم.
Fade In/Fade Out:
تدوینگر صوتی همچنین امکان Fade in و Fade out کردن خطی فایل صوتی را می دهد. این قابلیت می تواند برای Audio Track ها بسیار مفید واقع شود.
Normalize:
این قابلیت اوج شکل موج را پیدا کرده و محدوده تمام صداهای دیگر را جایی بین اوج و پایین ترین سطح تنظیم می کند. این یک ابزار خوب برای زمانی است که می خواهید سطح صدا را بالا ببرید. این ویژگی صداهای ضعیف تر را همزمان با کاهش سطح صداهای بیش از حد قوی تقویت می کنند.
Mute:
این قابلیت دیگر نیازی به توضیح ندارد. صدای قسمت انتخابی در فایل صوتی تان را قطع می کند.
Invert: این گزینه جای کانال های چپ و راست در درون فایل صوتی را تعویض می کند. می توانید قسمتی را که می خواهید برعکس شود را انتخاب کنید و یا کانالها را در کل فایل به یک باره برعکس کنید. با این کار قطبیت فایل بر روی محور افقی تغییر می کند.
Limiter:
این یک الگوریتم فشرده سازی صوتی است که نقطه اوج فایل را یافته و آن را در یک محدوده دسیبل قفل می کند. به طور کلی این گزینه برای حذف اعوجاج سیگنال های صوتی استفاده می شود. در استفاده از این ویژگی تغییر چندانی احساس نخواهید کرد. در استفاده از این قابلیت یا باید عملیات Clipping به سرعت انجام شود و یا با رها سازی سریع به کار خاتمه داده شود.
Auto Correction:
به طور خودکار با کاهش محدوده دینامیکی، باعث افزایش ویژگی های شنیداری صدا و در نتیجه عادی و یکنواخت کردن صدا می گردد.
Echo:
صدای انتخابی را با افکت انتخاب شده تکرار می کند.
Reverb:
به صدا اکو اضافه کرده و Reflect های مختلفی به آن می دهد. از این گزینه در مدل سازی آکوستیک یک سالن، آپارتمان خالی، و یا برخی از انواع دیگر اتاق استفاده نمایید.
Tempo Change:
Tempo صدا را افزایش و یا کاهش می دهد. با این تنظیم موسیقی سریعتر یا آهسته تر پخش می شود اما Pitch بی تاثیر است.
Equalizer:
باند فرکانسی خاصی را افزایش یا کاهش داده و یک نمای گرافیکی از منحنی نتیجه EQ را فراهم می کند. با استفاده از این گزینه می توانید صدای بم، میان دامنه یا صدای زیر یک فایل صوتی را تقویت نمایید.
صفحه دوم نرم افزار شما را قادر به تولید سکوت و یا یک سیگنال می کند. سیگنال می تواند صدای یک زنگ، سیم یا صدای ۴۴۰ هرتزی باشد. این ویژگی می تواند برای آزمایش دستگاه های صوتی مفید باشد.
این نرم افزار پر از ویژگی ها و قابلیت های جدید است، سریع بوده و به طرز شگفت انگیزی برای بسته کاملا رایگان مبتنی بر وب، ظریف و زیبا است
سه شنبه 6/8/1393 - 17:30
کامپیوتر و اینترنت
باشگاه خبرنگاران؛ شاید برای شما این مشکل پیش آمده باشد که فلش مموری خود را قفل کرده باشید و نتوانید آن را فرمت کنید. یا اینکه به دلیل ویروسی شدن قادر به فرمت نمی باشید با این ترفند به راحتی می توانید هارد یا فلش مموری خود را فرمت کنید.
مرحله اول: ابتدا run را اجرا کرده و وارد بخش cmd می شویم.
مرحله دوم: فلش مموری خود را وصل می کنیم. اگر فلش مموری ویروسی باشد فلش مموری را باز نکنید.
مرحله سوم: وارد بخش cmd شده و دستور زیر را می نویسیم.
” Format G: /FS: FAT32 ”
مرحله چهارم: به جای G نام درایو مورد نظر را وارد کنید. و نوع فرمت را مشخص کنید. یا از نوع FAT32 یا NTFS استفاده کنید.
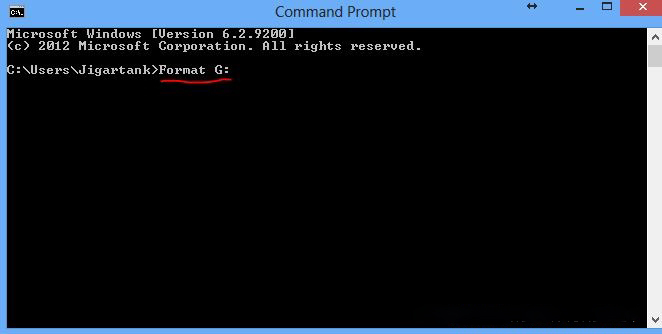
مرحله پنجم: عملیات فرمت با زدن کلید اینتر صورت می گیرد. این نوع فرمت کردن تمام درایو و یا حافظه فلش مموری را خالی و پاک سازی می کند و در آخر فلش مموری شما کاملا به صورت 100% فرمت شده است
سه شنبه 6/8/1393 - 17:29
کامپیوتر و اینترنت
فایلهایی که از سیستم پاک می شوند، معمولا قابل بازیابی هستند. وقتی سیستم و یا درایو ذخیرهسازی خود را(اینترنال یا اکسترنال) در اختیار دیگران قرار میدهید، این اطلاعات که ممکن است عکسها، اطلاعات تجاری یا هر چیز دیگری باشد به راحتی و با استفاده از نرمافزارهای بازیابی اطلاعات قابل برگشت هستند.
به گزارش سافت گذر به نقل ازبرسام؛ خوشبختانه شما میتوانید با استفاده از روشهایی که برای شما شرح میدهیم، از اطلاعات خود محافظت بیشتری کنید.
پاک کردن کامل اطلاعات غیر قابل بازیابی از سیستم و درایوهای مختلف

هارد درایوهای مکانیکی
هارد درایوهای مکانیکی، در حال حاضر متداولترین دستگاه ذخیرهسازی اطلاعات هستند. به شکل کلی اگر سیستم شما درایو SSD نداشته باشد، از هارد دیسک بهره میگیرد. این نوع هارد که از یک صفحه دوار مغناطیسی تشکیل شده، اطلاعات را روی این صفحه ذخیره میکند. این اطلاعات پس از پاک شدن به راحتی قابل بازیابی هستند. زمانی که شما یک فایل را پاک میکنید، درایو شما آن فایل را به عنوان فایل پاک شده نشانهگذاری میکند ولی آن را از بین نمیبرد. تا زمانی که اطلاعات جدید روی آن نوشته نشود، اطلاعات قبلی قابل بازیابی هستند.
SSDهای داخلی یا اینترنال
این نوع درایو ذخیرهسازی اطلاعات از ویژگی به نام TRIM بهره میبرد. زمانی که شما فایلی را از SSD پاک میکنید، سیستم عامل، درایو را از این عمل مطلع میکند. سپس درایو اطلاعات مربوط به آن فایل را از سلول مربوط به آن پاک میکند. این عمل به منظور افزایش سرعت این نوع درایوها در نظر گرفته شده است، چون نوشتن اطلاعات روی یک سلول خالی، بسیار سریعتر انجام میگیرد ولی با انجام این عمل به شکل غیرمستقیم ما را مطمئن میکند که اطلاعات ما از SSD پاک شده و قابل بازیابی نیستند.
SSDهای اکسترنال یا دیگر ابزارهای ذخیرهسازی اطلاعات
ویژگی TRIM تنها در SSDهای داخلی به کار گرفته شده است. به عبارت دیگر اگر شما یک SSD اکسترنال دارید و از طریق USB آن را به سیستم خود متصل کردید، TRIM اطلاعات فایلهای پاک شده شما را از بین نمیبرد و این اطلاعات قابل بازیابی هستند. به همین شکل فایلهای شما از روی فلش درایو یا مموریهای SD و دیگر ابزارهای ذخیرهسازی اطلاعات قابل بازیابی هستند.
نکاتی که باید قبل از پاک کردن درنظر گرفت
توجه داشته باشید روشهایی که در ادامه توضیح میدهیم به افراد مبتدی توصیه نمیشود. این روشها علاوه بر این که کلیه اطلاعات را از سیستم شما محو میکنند، آنها را تا درصد بالایی غیر قابل بازیابی میسازند. اگر به درصد اطمینان بالاتری نیاز دارید باید از Encryption یا رمزنگاری اطلاعات که در سیستم عامل تعبیه شده هم استفاده کنید.
برای اطمینان میتوانید پس از پاک کردن و نصب مجدد سیستم عامل، با استفاده از نرمافزارهای بازیابی اطلاعات نظیر Recuva از نتیجه کار خود مطلع شوید.
سیستم خود را با ویندوز ۸ ریست کنید
سالها تکنسینهای کامپیوتر از ابزارهای جانبی برای از بین بردن اطلاعات از روی هاردهای مکانیکی بهره میبردند. ویندوز ۸ با یک ویژگی مناسب، از بین بردن اطلاعات و بازگرداندن سیستم عامل را برای ما آسان کرده است.

با استفاده از ویژگی ریست کردن سیستم به حالت اولیه، شما میتوانید درایو خود را به شکل کامل پاک کنید. برای استفاده از این ویژگی، وارد قسمت Settings ویندوز شوید(موس را از سمت راست صفحه بالا بکشید گزینه Settings و سپس Change PC settings را انتخاب کنید) ، سپس گزینه Update and recovery و بعد از آن Recovery را انتخاب کنید. زیر قسمت Remove everything and reinstall Windows گزینه Get Started را انتخاب کنید. توجه داشته باشید که در ادامه کلیه اطلاعات از سیستم شما پاک میشود. ممکن است از شما درخواست کند دیسک ویندوز را در دستگاه قرار دهید. پس از انجام این عمل ۲ گزینه برای شما نمایش میدهد. شما گزینه Fully clean the drive را انتخاب کنید تا اطلاعات به شکل کامل از سیستم شما پاک شوند و ویندوز مجددا نصب شود.
پاک کردن اطلاعات از ویندوز ۷
متاسفانه ویندوز ۷ و ماقبل، این ویژگی خوب ویندوز ۸ را ندارند. اگر شما تنها به نصب مجدد ویندوز ۷ اقدام کنید، اطلاعات به شکل کامل پاک نمیشوند و قابل بازیابی هستند.

برای پاککردن کامل، شما باید از ابزارهای جانبی مانند Darik’s Boot and Nuke)DBAN)، قبل از نصب مجدد ویندوز استفاده کنید. این ابزار با جایگزین کردن اطلاعات بیارزش با اطلاعات شما، آنها از بین میبرد. اگر میخواهید تنها از شر اطلاعات خود خلاص شوید، استفاده از این ابزار کافی است، ولی اگر میخواهید سیستم خود را به شخص دیگری تحویل دهید، میتوانید ویندوز را مجددا نصب کنید. برای این منظور فایل ایزو را از وب سایت DBAN دانلود کنید(http://www.dban.org) و آن را روی سیدی رایت کنید. سیستم خود را روی حالت بوت سیدی قرار دهید تا DBAN اجرا شود. دیسکی را که تمایل به پاک کردن آن دارید، انتخاب کنید و کلید M را فشار دهید تا روش پاک کردن اطلاعات را انتخاب کنید. میتوانید گزینه DoD short را برگزینید. با فشردن کلید F10 همه اطلاعات از سیستم شما پاک میشود. با توجه به حجم درایو شما این عمل ممکن است ساعتها و یا حتی چند روز طول بکشد!
پاک کردن درایوهای اکسترنال یا خارجی

با انجام یک فرمت کامل روی درایوهای خارجی، میتوانید آنها را به شکل کامل پاک کنید. برای انجام این عمل، درایو را به کامپیوتر متصل کنید. سپس وارد My computer شوید و روی آن راست کلیک کنید و گزینه Format را انتخاب کنید. چک باکس Quick format را خاموش کنید و کلید Start را بفشارید. توجه داشته باشید که در ویندوز XP این روش قابل استفاده نیست و پس از فرمت کامل، باز هم اطلاعات قابل بازیابی هستند. طبق گفته مایکروسافت از ویندوز ویستا به بعد، فرمت کامل علاوه بر پاک کردن اطلاعات،آنها را جایگزین میکند تا به شکل از بین بروند
سه شنبه 6/8/1393 - 17:29