کامپیوتر و اینترنت
نصب اندروید روی رایانههای شخصی

نصب اندروید روی رایانههای شخصی مجموعه: ترفندهای کامپیوتری نصب اندروید روی رایانههای شخصی اندروید برای بسیاری از کاربران نامی آشناست. این سیستمعامل ابتدا روی برخی تلفنهای همراه و تبلتها ارائه شد و اکنون باتوجه به محبوبیت بسیاری که میان کاربران کسب کرده بخش عمدهای از بازار سیستمهایعامل تلفن همراه و تبلت را به خود اختصاص داده است. این محبوبیت گوگل را راضی نکرده و شرکت را برآن داشته است تا رایانههایی مجهز به این سیستمعامل طراحی کند. آیا ...
نصب اندروید روی رایانههای شخصی مجموعه: ترفندهای کامپیوتری

نصب اندروید روی رایانههای شخصی
اندروید برای بسیاری از کاربران نامی آشناست. این سیستمعامل ابتدا روی برخی تلفنهای همراه و تبلتها ارائه شد و اکنون باتوجه به محبوبیت بسیاری که میان کاربران کسب کرده بخش عمدهای از بازار سیستمهایعامل تلفن همراه و تبلت را به خود اختصاص داده است.
این محبوبیت گوگل را راضی نکرده و شرکت را برآن داشته است تا رایانههایی مجهز به این سیستمعامل طراحی کند.
آیا شما از اندروید استفاده کردهاید؟ دوست دارید بازیها و نرمافزارهای این سیستمعامل را اجرا کنید، اما تلفن همراه یا تبلتی را که اندرویدی باشد در اختیار ندارید؟ نظرتان درباره نصب اندروید روی رایانه شخصی در کنار سیستمهایعامل این رایانهها مانند ویندوز، لینوکس و مک چیست؟
مطمئنا بسیاری از کاربران، رایانههای شخصی مجهز به سیستمعامل ویندوز در اختیار دارند و مطلب این هفته ما نیز به این دسته از کاربران اختصاص دارد. با ماه همراه شوید تا روش نصب جدیدترین نسخه سیستمعامل اندروید (نسخه 3/4) را روی رایانههای شخصی مجهز به سیستمعامل ویندوز بهصورت مجازی به شما آموزش دهیم.
گام اول: دانلود برنامههای لازم
ابتدا باید نرمافزاری برای اجرای سیستمعامل مجازی روی سیستمعامل فعلی رایانه خود دانلود کنید. پیشنهاد میکنیم نرمافزار رایگان VirtualBox را با مراجعه به لینک زیر برای این کار دانلود کنید:
https://www.virtualbox.org/wiki/Downloads
توجه:باتوجه به سیستمعامل فعلی رایانه خود یکی از نسخههای مناسب ویندوز، لینوکس، مک یا سولاریس را دانلود کنید. در ادامه باید نسخهای از سیستمعامل اندروید قابل نصب روی رایانه شخصی را نیز دانلود کنید. برای دانلود فایل ایمیج این سیستمعامل میتوانید پس از مراجعه به لینک زیر، فایل android-x86-4.3-20130725.iso را دانلود کنید:
https://code.google.com/p/android-x86/ downloads/list
توجه: چنانچه بهدلیل تحریم کشور ایران توسط گوگل، قادر به دانلود این فایل نبودید، میتوانید با مراجعه به لینک زیر نسبت به دانلود آن اقدام کنید:
http://operaservers.com/jamejam/
android-x86-4.3-20130725.iso
گام دوم: نصب و پیکربندی رایانه مجازی
در این مرحله برای جلوگیری از بروز هرگونه مشکل برای سیستمعامل فعلی رایانه قصد داریم یک رایانه مجازی با کمک نرمافزار VirtualBox ایجاد کنیم. برای انجام این کار ابتدا نرمافزار فوق را نصب کرده و پس از اجرای آن، طبق مراحل زیر عمل کنید:
1ـ از نوار ابزار بالا ـ سمت چپ، روی آیکون آبی رنگ New کلیک کرده و در پنجره به نمایش درآمده یک نام برای رایانه مجازی خود تایپ کنید.
2ـ از فهرست کشویی موجود در قسمت Type، گزینهLinux را انتخاب سپس از فهرست کشویی مقابل عبارت Version نیز 6/2 Linux را گزینش کنید.
3ـ با کلیک روی گزینهNext وارد مرحله اختصاص حافظه رم خواهید شد. توجه داشته باشید سیستمعامل اندروید با حداقل رم 256 مگابایت قابل نصب است، اما پیشنهاد ما به شما استفاده از مقدار 512 و بالاتر است. پس از اختصاص مقدار حافظه رم موردنظر، با کلیک روی Next مراحل را ادامه دهید.
4ـ در این مرحله باید یک هارددیسک مجازی برای رایانه جدید خود ایجاد کنید. گزینهCreate a virtual hard drive now را انتخاب کرده و پس از کلیک روی گزینه Create، ادامه مراحل را با استفاده از تنظیمات پیشفرض و کلیک روی گزینه Next دنبال کنید.
5 ـ حالا باید رایانه مجازی شما در ستون سمت چپ نرمافزار قابل مشاهده باشد. روی آن کلیک راست ماوس را فشار داده و گزینه Settings را انتخاب کنید.
6 ـ از صفحه تنظیمات، به بخش Storage مراجعه کرده و پس از آن روی عبارت Empty در زیر گزینه Controller: IDE کلیک کنید.
7ـ در ادامه از سمت راست روی آیکون سیدی که مقابل عبارت CD/DVD Drive مشاهده میشود، کلیک کرده و از فهرست کشویی گزینه Choose a virtual CD/DVD disk file را انتخاب کنید.
8 ـ مسیر فایل ایمیج دانلود شده در گام اول را وارد کرده و آن را در این بخش فراخوانی کنید.
9ـ پس از اتمام تنظیمات مربوط به بخش Storage باید گزینهAudio را از ستون سمت چپ انتخاب کنید و Audio Controller را روی ICH AC97 قرار دهید.
10ـ در پایان روی گزینه Ok کلیک کنید تا تغییرات ذخیره شود.
گام سوم: نصب اندروید روی رایانه مجازی
اکنون که رایانه مجازی شما راهاندازی شده است میتوانید اندروید 3/4 را روی آن نصب کنید. برای انجام این کار، این مراحل را دنبال کنید:
1ـ رایانه مجازی خود را روشن کنید. روشن کردن رایانه نیز با انتخاب نام آن از فهرست سمت چپ و کلیک روی گزینه Start از منوی بالای نرمافزار امکانپذیر است.
2ـ رایانه مجازی بهطور خودکار با استفاده از فایل ایمیج سیستمعامل اندروید بوت میشود و گزینههای مختلفی در اختیار شما قرار میگیرد. در این مرحله باید با استفاده از کلیدهای کنترلی (بالا ـ پایین ـ چپ و راست) روی گزینه Installation رفته سپس کلید Enter را برای انتخاب آن فشار دهید.
3ـ پس از چند لحظه صفحه نصب اندروید برای شما بهنمایش درخواهد آمد. اولین مرحله نصب مربوط به انتخاب پارتیشن روی هارددیسک است. باتوجه به اینکه هارددیسک رایانه مجازی شما پارتیشنبندی نشده است باید با استفاده از کلیدهای کنترلی Create/Modify partitions را انتخاب کرده و کلید اینتر را فشار دهید.
4ـ در صفحه جدید با استفاده از کلیدهای کنترلی به سمت چپ یا راست حرکت کرده و گزینه New را انتخاب کنید. در ادامه گزینهPrimary را انتخاب کرده و با فشردن مجدد کلید اینتر، کل حجم هارددیسک مجازی را به پارتیشن جدیدی که ایجاد میکنید، اختصاص دهید.
5 ـ پس از ایجاد پارتیشن جدید، نام sda1 به فهرست پارتیشنها اضافه خواهد شد. در این مرحله باید گزینهBootable را انتخاب کرده و کلید اینتر را فشار دهید تا در مقابل نام پارتیشن و در ستون Flags عبارت Boot نوشته شود.
6 ـ در پایان با استفاده از کلیدهای کنترلی روی گزینهWrite قرار گرفته و اینتر را فشار دهید. در ادامه نیز عبارت Yes را تایپ کرده و کلید اینتر را مجدد فشار دهید.
7ـ حالا هارددیسک رایانه مجازی شما پارتیشنبندی شده است و میتوانید با انتخاب گزینه Quit از صفحه پارتیشنبندی خارج شوید.
8 ـ پس از خروج از صفحه پارتیشنبندی به صفحه اول ـ یعنی همان انتخاب پارتیشن ـ هدایت خواهید شد. در این صفحه گزینهای با عنوان sda1 linux را میبینید. آن را انتخاب کنید و کلید اینتر را فشار دهید.
9ـ فایل سیستم ext3 را انتخاب کرده و کلید اینتر را فشار دهید.
10- پیغامهای بهنمایش درآمده روی صفحه را با انتخاب گزینه Yes یکی پس از دیگری ادامه دهید تا پنجره پایان مراحل نصب با عبارت Run Android-x86 برای شما بهنمایش درآید.
11ـ گزینهRun Android-x86 را انتخاب کرده و پس از فشردن کلید اینتر منتظر بمانید تا رایانه مجازی شما با سیستمعامل اندروید راهاندازی شود.
گام چهارم: پیکربندی اندروید
اکنون سیستمعامل اندروید روی رایانه مجازی شما نصب و اجرا شده است. در این مرحله همچون زمانی که شما تلفن همراه یا تبلت اندرویدی را برای اولین بار روشن میکنید باید تنظیمات اولیه سیستمعامل را معین کنید.
تنظیمات زبان، حساب کاربری گوگل، تاریخ و ساعت، برخی از این تنظیمات است. نکته قابل توجه این است که اندروید مجازی شما بخوبی از زبان فارسی پشتیبانی میکند و میتوانید هنگام انتخاب زبانها، زبان فارسی را برای دستگاه خود برگزینید.
توجه: همانطور که میدانید سیستمعامل اندروید برای استفاده توسط دستگاههای مجهز به صفحهنمایش لمسی طراحی شده است. برای استفاده بهتر از این سیستمعامل توسط ماوس رایانه پیشنهاد میکنیم ابتدا در نرمافزار Virtual Machine به منوی Machine مراجعه کرده و گزینه Disable Mouse Integration را انتخاب کنید.
با انجام این کار هنگامی که ماوس خود را از صفحه رایانه مجازی بیرون بکشید بهطور خودکار از اندروید خارج نخواهید شد و فقط زمانی عملیات خروج ماوس از اندروید و ورود آن به رایانه اصلی شما صورت میگیرد که کلید کنترل سمت راست صفحه کلید را فشار دهید. (ورود مجدد ماوس به پنجره رایانه مجازی نیز با کلیک روی آن امکانپذیر است.)
نکته مهم: چنانچه یکبار رایانه مجازی اندرویدی خود را خاموش و مجدد آن را روشن کنید، صفحه بوت مربوط به نصب اندروید برای شما بهنمایش درخواهد آمد. برای جلوگیری از نمایش مجدد این صفحه باید مراحل 5 تا 7 از گام دوم را طی کرده و از فهرست کشویی گزینه Remove disk from virtual drive را انتخاب کنید.
مشکلات احتمالی
اندروید قابل نصب روی رایانههای شخصی همچنان دارای اشکالات احتمالی بسیاری است! برخی از این اشکالات به عملکرد برنامهها مرتبط است و برخی دیگر نیز به سازگار نبودن آنها با اندازه صفحهنمایش.
بهعنوان مثال نرمافزار وایبر (Viber) در این روش نصب قابل استفاده نیست و برخی از بازیهایی نیز که با صفحهنمایشهای غیراستاندارد (اندازههای استاندارد مربوط به تلفنهای همراه و تبلتها است) سازگاری ندارند ممکن است در اجرا با مشکلاتی مواجه شود. در بررسیهای صورت گرفته توسط کلیک، نرمافزار بازار و بسیاری از برنامههای موجود در آن براحتی روی اندروید مجازی نصب و اجرا شد و همچنین وبگردی با آن نیز بدون هیچ مشکلی صورت پذیرفت.
سه شنبه 6/8/1393 - 18:21
کامپیوتر و اینترنت
زمانی که دسترسی شما به اینترنت محدود باشد، تکتک بیتهای مورد استفاده تان هم اهمیت پیدا میکند. مرورگرهای موبایل از قبیل گوگل کروم و اپرا دارای امکان فشردهسازی داده هستند که به کاربران اجازه میدهد در حین وبگردی حجم کمتری از داده را مصرف نمایند.
برای آنکه دادههای کمتری را در حین وبگردی مصرف نمایید نخست باید این ویژگی را روی مرورگر مورد استفاده خود فعال نمایید که طریقه انجام این کار به شرح زیر آمده است:
زمانی که یک صفحه وب را روی گوشی یا تبلت خود باز میکنید مرورگر شما مستقیما به وب سرور سایت مورد نظر متصل شده و سرور نیز آن صفحه را برای شما ارسال میکند. جالب است بدانید که اپراتور موبایل شما در میانه این مسیر قرار دارد و صرفا ترافیک را ارسال و دریافت میکند.
برای این منظور دو گزینه وجود دارد: Data Compression در کروم و Off-Road در اپرا که بیشتر با نام Opera Turbo شناخته می شد. به این ترتیب زمانی که مرورگر شما وبسایتی را لود میکند نخست درخواست را برای سرورهای گوگل یا اپرا ارسال میکند. سپس این سرورها صفحه مورد نظر شما به همراه تمامی عکسها و متعلقات آن دانلود میکند. پس از این مرحله صفحه وب روی سرور فشرده سازی میشود تا فضای کمتری را اشغال نماید و آن را برای گوشی یا موبایل شما ارسال میکند. به بیان دیگر این سرویسها نقش پراکسیهای فشردهسازی را ایفا میکنند و این یکی از راههای متداول برای کم کردن میزان داده مصرفی است.
اما با این روش تصاویر نیز کوچکتر شده و هم جزئیات آنها تنها به میزانی که برای کاربر قابل تشخیص باشد نمایش داده میشود، شما نیز احتمالا نیازی نخواهید داشت تا تصاویر صفحات وب را با همان رزولوشن مشاهده نمایید.
حریم خصوصی
در زمان کار با مرورگرهای گوگل یا اپرا برخی نگرانیهای امنیتی نیز مطرح میشود چراکه این دو مرورگر میتوانند صفحات بازدید شده توسط کاربران خود را ببینند. اما در حقیقت اینگونه نیست و علاوه بر این مرورگرها، اپراتور، ارائه دهنده خدمات اینترنتی و نهایدهای امنیتی دولتی سراسر دنیا نیز به این اطلاعات دسترسی دارند. برای پیشگیری از این مسأله میتوانید از قابلیت Sync این مرورگرها استفاده نمایید که هیستوری شما را روی سرورهای این دو مرورگر سینک میکند و به این ترتیب دیگر دادههای جدیدی را دریافت نخواهند کرد.
اما هم کروم و هم اپرا از پراکسی فشردهسازی روی صفحات HTTPS استفاده نمیکنند. به بیان دیگر اگر به یک وبسایت ایمن (مثلا وبسایت بانک خود) دسترسی پیدا کنید مستقیما به آن سایت متصل میشوید و این یعنی نمیتوانید از امکان فشرده سازی داده استفاده نمایید و از طرف دیگر دادههای حساس شما از طریق این پراکسیها منتقل نمی شوند و به همین دلیل اطلاعات شما کاملا ایمن باقی خواهد ماند.
فعالسازی امکان فشردهسازی داده در گوگل
برای فعال نمودن این ویژگی در برنامه کروم گوشیهای اندرویدی، آیفون یا آیپد کافی است روی دکمه منو کروم کلیک نمایید و سپس گزینه تنظیمات را انتخاب نمایید. سپس در قسمت Advanced روی عبارت Bandwidth management و پس از آن عبارت Reduce data usage کلیک نمایید و اسلایدر را روی حالت روشن (On) قرار دهید.

فعالسازی امکان فشردهسازی داده در اپرا
برای فعال سازی گزینه Off-Road در مرورگر اپرا روی دستگاههای اندرویدی و یا مبتنی بر iOS تنها کافی است روی دکمه منوی O کلیک نموده و اسلایدر را روی وضعیت On قرار دهید. تغییر این ویژگی به سادگی امکانپذیر است و در هر لحظه و هر جا میتوانید آن را انجام دهید. علاوه بر این کاربران میتوانند با گشودن صفحه تنظیمات این مرورگر، کیفیت تصاویر را پایین بیاورند و از این طریق پهنای باند خود را برای تصاویر کم کنند.

مرورگر اپرا برای ویندوز، مک و لینوکس هم چنین قابلیتی دارد و میتوانید آن را روی لپتاپ خود فعال نمایید. پس از استفاده از این قابلیت میتوانید مجددا به همان صفحه باز گردید و ببینید که دقیقا تا چه مقدار در دادههای مصرفی خود صرفهجویی کردهاید.

در مرورگر اپرا، این اطلاعات دقیقا از طریق منوی O قابل دسترسی میباشد.

سه شنبه 6/8/1393 - 18:21
کامپیوتر و اینترنت

گله ای که اغلب کاربران در مورد سرویس اینترنتی خریداری شده خود دارند آن است که معمولا سرعت دانلودشان پایین تر از میزانی است که ISP یا شرکت ارائه دهنده آن اعلام کرده است. اما علت چیست؟
برای پاسخگویی به این پرسش بگذارید نگاهی گذرا داشته باشیم به تاریخچه شبکههای کامپیوتری. انتقال اطلاعات از طریق شبکههایی نظیر اینترنت همواره با واحدی به نام بیت سنجیده میشد. یک بیت کوچکترین و ابتداییترین واحد اندازهگیری در علم رایانه و ارتباطات دیجیتالی است که معمولا هم به صورت باینری (۰ و ۱) سنجیده میشوند.
سرعت این شبکهها نیز معمولا با مقیاس بیت بر ثانیه (bits/seconds) سنجیده میشود که شکل کوتاه شده آن نیز b/s است. در ابتدا شبکهها به قدری کند بودند که سرعتشان با استفاده از بیت سنجیده میشد اما رفته رفته با افزایش سرعت این شبکهها، واحد اندازهگیری از بیت به کیلوبیت تبدیل شد که در واقع برابر با ۱۰۰۰ بیت میباشد. تقریبا کلیه کاربران اینترنت در دهه ۱۹۹۰ از مودمهای ۵۶ کیلو بیتی استفاده میکردند. اما با اختراع فناوریهای پهن باند نظیر DSL و مودمهای کابلی سرعت این شبکهها نیز افزایش یافت و این بار به جای بیت و کیلوبیت از واحد جدیدی به نام مگابیت و مگابایت بر ثانیه (MB/s) برای اعلام سرعت آنها استفاده شد.

اما از این نقطه به بعد است که محاسبه و درک قوانین کار برای غیر حرفهایها دشوار میشود. حافظه کامیپوتر با واحد بیت اندازهگیری نمیشود و در عوض واحد بایت برای این منظور به کار می رود. همانطور که گفته شد یک بیت کوچکترین واحد اندازهگیری داده است که به شکل ۰ یا ۱ نمایش داده میشود. اما یک بایت واحد اطلاعات دیجیتالی است (که تقریبا در هر سیستم کامیپوتری از قبیل ویندوز، لینوکس یا OS مورد استفاده است) و از ۸ بیت تشکیل میشود.
عبارت دیگری که توسط متخصصین کامپیوتر و با هدف ابهام زدایی از ساختارهای مختلف اندازهگیری مورد استفاده قرار میگیرد اوکتت (Octet) نام دارد. به بیان دیگر سیستم بایتی مورد استفاده توسط سیستم عامل شما مجموعهای از چندین رشته است که هر یک نیز شامل ۸ بیت میشوند.
خوب تصور کنید یک ارتباط پهن باند را باسرعت ۴۰ مگابیت بر ثانیه دریافت میکنید (که درایدهآلترین حالت ۴۰۰۰۰۰۰۰ بیت را در یک ثانیه انتقال میدهد). اما همانگونه که ما متوجه شدیم یک بایت شامل ۸ بیت است. سیستم عامل شما و تمامی برنامههای نصب شده روی آن (شامل مرورگرها، کلاینتهای تورنت و …) همگی با بایت سنجیده شده و در فرایند انتقال داده به حساب میآیند.
اگر سرعت اینترنت شما را که با بیت عنوان شده به ۸ بیت تقسیم کنیم به رقمی میرسیم که در واقع همان سرعت دانلود به دست آمده در تست سرعت اینترنت شماست: یعنی ۴۰۰۰۰۰۰۰ بیت به ۵۰۰۰۰۰۰ بایت تبدیل خواهد شد. حال اگر این رقم را به یک میلیون تقسیم کنید، سرعت شما بر حسب واحد مگابایت عنوان میشود که به ترتیب برابر با ۴۰ مگابیت و ۵ مگابایت خواهد شد و حال اگر واحد ثانیه را نیز به آن اضافه نمایید به همان رقمی خواهید رسید که توسط شرکت ارائه دهنده خدمات اینترنتی شما عنوان شده است که برابر با ۵MB/s است.
سه شنبه 6/8/1393 - 18:21
کامپیوتر و اینترنت
ویندوز ۸ : ۱۰ ترفند عالی با استفاده از رجیستری مجموعه: ترفندهای کامپیوتری نکته:برای دستیابی کامل به ترفند ها و تنظیمات رجیستری باید ویندوز ۸ نسخه نهایی را نصب داشته باشید. بعضی از تنظیمات فقط از طریق پوسته زیری (visual under-the-hood) قابل دسترسی است و نمی توانیم آن را از محیط گرافیکی GUI تغییر دهیم. در این مقاله , ۱۰ ترفند رجیستری (registry hacks) که به کمک آن میتوانید بعضی بخش ها را سفارشی کنید معرفی میکنم.بسیار مهم است که شما مسیر و داده ...
ویندوز ۸ : ۱۰ ترفند عالی با استفاده از رجیستری مجموعه: ترفندهای کامپیوتری

نکته:برای دستیابی کامل به ترفند ها و تنظیمات رجیستری باید ویندوز ۸ نسخه نهایی را نصب داشته باشید.
بعضی از تنظیمات فقط از طریق پوسته زیری (visual under-the-hood) قابل دسترسی است و نمی توانیم آن را از محیط گرافیکی GUI تغییر دهیم. در این مقاله , ۱۰ ترفند رجیستری (registry hacks) که به کمک آن میتوانید بعضی بخش ها را سفارشی کنید معرفی میکنم.بسیار مهم است که شما مسیر و داده ها را درست وارد کنید و پیشنهاد میکنم قبل از انجام هر ترفند از رجیستری خود یک فایل پشتیبان تهیه کنید.
۱ .غیر فعال کردن نوار Disable Charms Bar
نوار Charms bar در ویندوز ۸ هنگامی که ماوس را به بالا و یا پایین سمت راست صفحه نمایش حرکت می دهید نمایش می یابد. این نوار بیشتر برای دستیابی سریع به ابزار طراحی شده است اما ثابت کرده که گاهی می تواند آزار دهنده باشد. می توانیم با ساختن یک کلید در رجیستری آن را غیر فعال کنیم و کاری کنیم تا فقط در هنگام قرارگیری مستقیم ماوس در محل آن , برای ما نمایش یابد.

برای این کار وارد مسیر زیر در رجیستری شوید :
HKEY_CURRENT_USER\Software\Microsoft\Windows\CurrentVersion\ImmersiveShell
باید در این قسمت یک زیر مجموعه اضافه EdgeUI کنیم . راست کلیک کنید و New – Key را انتخاب کنید. به عکس راهنما توجه کنید.

حال وارد این زیر مجموعه جدید بشوید سپس راست کلید کنید و گزینه New – DWORD (32-bit) Value را انتخاب کنید. نام این کلید جدید را DisableCharmsHint بگذارید و مقدار آن را ۱ وارد کنید.

حال اگر ماوس خود را به بالا یا پایین سمت راست ببرید خبری از Charms bar نیست. فقط زمانی که کاملا ماوس را از بالا به پایین هدایت کنید برای شما نمایش می یابد.
۲ .تنظیم فاصله آیکون Desktop Icon Spacing
باید از مایکروسافت به خاطر رهایی از بعضی تنظیمات اضافی برای سفارشی کردن دسکتاپ تشکر کنیم.حال میتوانیم خیلی ساده آن را در رجیستری انجام بدهیم. برای تغییر فاصله بین آیکون های دسکتاپ به صورت (عمودی و افقی) شما باید دو مقدار در رجیستری را ویرایش کنید.
وارد رجیستری شوید و به مسیر زیر بروید :
HKEY_CURRENT_USER\Control Panel\Desktop\WindowMetrics

شما دو مقدار با نام های IconSpacing و IconVerticalSpacing را با اعداد عجیب ۱۱۲۵- مشاهده می کنید.شما می توانید فاصله افقی با تغییر ارزش IconSpacing تنظیم کنید. ارزشها از عدد ۴۸۰ – شروع و تا ۲۷۳۰ – ادامه دارند. منظورم این است عددی که نزدیک به۴۸۰ – باشد فاصله افقی کمتر خواهد بود و هر چه عدد به ۲۷۵۰- نزدیک باشد فضای افقی بیشتر خواهد بود. شما باید آن را با دقت و با اعداد نزدیک به یک دیگر شروع کنید.

اما کاربرد کلید IconVerticalSpacing چست. این کلید باعث کوچک تر یا بزرگتر شدن کادر اطراف آیکون میشود. برای مثال IconVerticalSpacing در عکس بالا دارای ارزش ۲۰۰۰- است و اگر من آن را به ۵۰۰- تغییر بدهیم مانند عکس زیر می شود.

۳.تغییر تعداد ردیف کاشی ها Change Number of Row Tiles

به طور پیش فرض ویندوز ۸ تعدا ردیف های افقی را برای نمایش کاشی ها ۵ عدد قرار داده است. که البته این به تعداد برنامه های شما نیز بستگی دارد. من در اینجا تعداد ردیف ها را به ۲ عدد کاهش داده ام. برای این کار به کلید زیر بروید:
HKEY_CURRENT_USER\Software\Microsoft\Windows\CurrentVersion\ImmersiveShell \ Grid
یک مقدار جدید از نوع DWORD ایجاد و نام آن را Layout_MaximumRowCount بگذارید. مقدار آن که در واقع تعداد ردیف های افقی است را از بین ۱ تا ۵ بدهید.
۴.غیر فعال کردن کنترل حساب کاربر Disable User Account Control
کنترل حساب کاربری که به اختصار به آن (UAC) می گویند, یکی از ویژگی های ویندوز است که بسیاری از کاربران در مورد آن نمیدانند. این ویژگی به شما کمک می کند تا ویندوز خود را سالم نگه دارید. در واقع هنگامی که شما اقدام به نصب نرم افزاری می کنید که از نظر مایکروسافت تایید نشده یا می تواند با دسترسی به بعضی منابع برای شما مشکل ایجاد کند این برنامه وارد عمل شده و با نشان دادن اخطار شما را آگاه می کند.
اما برای یک کاربر حرفه ای نمایش یافتن مداوم این پیام آزار دهنده است. تصور کنید برای نصب پیام می دهد ,برای تنظیمات پیام می دهد, برای دسترسی دوباره پیام می دهد, این واقعا گاهی اوقات عذاب آور است. بعضی از کاربران با غیر فعال کردن UAC خیال خود را راحت می کنند.
شما می توایند آن را از محیط گرافیکی ویندوز (GUI) نیز غیر فعال کنید. به کنترل پنل بروید و بر روی User Accounts کلیک نمایید. سپس در پنجره اصلی Change User Account Control settings را انتخاب کنید.

uacاگر دستگیره بر روی Never notify قرار بگیرد UAC غیر فعال می شود. اما اگر می شود آن را از این طریق غیر فعال کنیم چرا باید به رجیستری رجوع کنیم. دلیل خیلی خوبی برای این کار وجود دارد. اگر شما با استفاده از محیط گرافیکی UAC را غیر فعال کنید دیگر نمی توانید هیچ برنامه را از فروشگاه ویندوز در مترو نصب کنید و مدام پیام “This app can’t open. App can’t open while User Account Control is turned off“ را دریافت می کنید.

برای رفع این پیام و نصب برنامه ها از طریق رجیستری UAC را غیر فعال می کنیم. وارد زیر مسیر زیر بشوید:
HKEY_LOCAL_MACHINE\SOFTWARE\Microsoft\Windows\CurrentVersion\Policies\ System

کلید EnableLUA را پیدا کنید و مقدار آن را به ۰ تغییر بدهید. در این لحظه پیغام غیر فعال شدن UAC برای شما نمایش می یابد.

۵.غیر فعال کردن کادر تایید Confirm File Delete Dialog
یکی از کادرهای پیغام که همیشه برایمان نمایش می یابد کادر تایید حذف فایل ها است. من فکر میکنم این گاهی بیش از حد نمایش می یابد. برای هر فایل یکبار از شما سوال مسخره ” آیا می خواهید این فایل به سطل زباله منتقل شود” پرسیده می شود. اگر میخواهید از این سوال نفرت انگیز خلاص شوید به مسیر زیر در رجیستری بروید :
HKEY_CURRENT_USER\Software\Microsoft\Windows\CurrentVersion\Policies\ Explorer
در این بخش یک مقدار جدید از نوع DWORD با نام ConfirmFileDelete ایجاد نمایید. اگر مقدار آن را ۱ بدهید کادر پیام حذف میشود و اگر ۰ بگذارید برایتان نمایش میابد.

۶ .تغییر مشخصات صاحب ثبت Registered Owner

شاید با این ترفند اشنای داشته باشید. بله در نسخه های پیشین ویندوز نیز از ان استفاده کرده ایم. شاید بخواهید مشخصات خود را که در هنگام نصب ویندوز ۸ وارد کرده اید حالا تغییر بدهید. آنها در دو کلید ارزش گذاری شده اند. برای این کار وارد رجیستری شده و آدرس زیر را پیدا کنید :
HKEY_LOCAL_MACHINE\SOFTWARE\Microsoft\Windows NT\CurrentVersion
در بخش CurrentVersion گزینه RegisteredOwner نام صاحب ثبت و گزینه RegisteredOrganization, را برای نام شرکت تغییر بدهید.

۷.نمایش نسخه در دسکتاپ Paint Desktop Version
اگر شما چند نسخه از یک ویندوز نصب کرده اید و یا مثل من از طریق یک مجازی ساز چند سیستم عامل دارید. بسیار خوب می شود که نام ورژن و نسخه کامل هر یک از آنها را سریع مشاهده کنید. این بیشتر در هنگام نصب نرم افزار به کمک شما می آید. چه جای بهتر از صفحه دسکتاپ برای نمایش وجود دارد. برای اجرا این ترفند وارد مسیر زیر در رجیستری شوید :
HKEY_CURRENT_USER\Control Panel\Desktop
در این قسمت گزینه PaintDesktopVersion را پیدا کنید. اگر به ان مقدار ۱ بدهید نسخه ویندوز در راه اندازی بعدی نمایش میابد.

۸.میزان حاشیه Border Width

اگر شما به اندازه حاشیه پنجره ها حساس هستید و دوست دارید آن را کمتر یا زیادتر کنید می توانید از مسیر زیر تغییر بدهید :
HKEY_CURRENT_USER\Control Panel\Desktop\WindowMetrics
در اینجا کلید BorderWidth را پیدا کنید و می توانید مقدار آن را از ۰ تا ۵۰ قرار بدهید.
۹.جلوگیری از حذف نرم افزار Prevent Users From Uninstalling Apps
به طور پیش شما میتوانید هر برنامه را از فروشگاه ویندوز دریافت و نصب کنید و البته هر وقت بخواهید اقدام به حذف (uninstall) آن کنید. شاید دارای چندین حساب کاربری برای اعضای خانواده هستید و نمی خواهید هیچ نرم افزاری بدون اجازه شما حذف شود. می توانید از طریق رجیستری عملیات حذف برنامه ها را غیر فعال کنید. مسیر زیر را دنبال کنید :
می تواند مفید باشد، یک حساب کاربری برای مهمانان و یا بچه های خود را برای ایجاد و سپس جلوگیری از دسترسی کاربران از پاک کردن برنامه است. همانطور که شما در بالا مشاهده می کنید، زمانی که من در یک برنامه مترو راست کلیک کنید، گزینه های عزل رفته است! هدایت به کلید زیر
HKEY_CURRENT_USER\Software\Policies\Microsoft\Windows\Explorer
در بخش Explorer یک کلید جدید از نوع DWORD ایجاد کنید و نام آن را NoUninstallFromStart بگذارید و مقدار آن را ۱ تعیین کنید. بعد از یکبار خروج از ویندوز و وارد شدن مجدد , تغییرات اعمال می شود.

در حال حاضر اگر بر روی یک برنامه راست کلیک کنید خبری از گزینه uninstall در بخش پایینی مترو نیست.
۱۰.فعال کردن Snap بر روی صفحه نمایش Enable Snap on Low Res Screens

اگر در حال اجرای ویندوز ۸ در رزولوشن و گرافیک پایین هستید برخی از ویژگی های گرافیکی مانند Snap به طور اتوماتیک غیر فعال می شود. اگر دوست دارید این حالت را در رزولوشن پایین هم داشته باشید از طریق ترفند زیر می توانید این کار را انجام دهید. به مسیر زیر رجوع کنید :
HKEY_CURRENT_USER\Software\Microsoft\Windows\CurrentVersion\ImmersiveShell\
در بخش ImmersiveShell یک زیر مجموعه کلید جدید با نام AppPositioner ایجاد کنید سپس روی ان کلیک و یک کلید جدید در داخل آن از نوع DWORD و با نام AlwaysEnableLSSnapping قرار بدهید. میزان ارزش آن را ۱ بگذارید. سیستم را ریستارت کنید تا حاصل کار را ببینید.
سه شنبه 6/8/1393 - 18:20
کامپیوتر و اینترنت
بفهمید که چه کاربری و چه مدت زمانی وارد حساب کابری شما یا حساب کاربری خودش شده است . این روش برای والدینی که برای فرزندانشان یک حساب کاربری ایجاد کرده اند نیز کاربرد دارد و می توانند متوجه شوند که کدام فرزند چه مدت زمانی و چه ساعتی وارد حساب کاربری خودش شده است . دقت داشته باشید که گزارش مربوط به این آموزش برای والدین زیاد کامل و ...
بررسی زمان ورود کاربران به کامپیوتر در ویندوز 7 مجموعه: ترفندهای کامپیوتری

شاید بخواهید بفهمید که چه کاربری و چه مدت زمانی وارد حساب کابری شما یا حساب کاربری خودش شده است . این روش برای والدینی که برای فرزندانشان یک حساب کاربری ایجاد کرده اند نیز کاربرد دارد و می توانند متوجه شوند که کدام فرزند چه مدت زمانی و چه ساعتی وارد حساب کاربری خودش شده است .
دقت داشته باشید که گزارش مربوط به این آموزش برای والدین زیاد کامل و همراه با جزئیات نیست . اگر قصد دارید که تمام کارهای فرزندان را تحت نظر بگیرید مثل باز کردن سایتهای اینترنتی یا قسمت های مختلف ویندوز باید از نرم افزارهای مانیتورینگ استفاده کنید که فقط برای انجام اینکار می باشد .
به صورت پیش فرض ثبت زمان ورود کاربران در ویندوز غیر فعال می باشد . باید ابتدا این ویژگی را همانند آموزش زیر فعال کرده و از آن استفاده کنیم .
1. در کادر جستجوی منوی استارت یا کادر RUN دستور gpedit.msc را تایپ کنید .

2. بعد از چند ثانیه صفحه تنظیمات Local Group Policy Editor نمایش داده می شود . به سمت چپ ویزارد باز شده دقت کنید . یک سری پوشه وجود دارد که مربوط به تنظیمات سیستم عامل می شود .
همانند تصویر زیر ، پوشه ها را به ترتیب باز کرده و بر روی فایل Audit logon events دابل کلیک کنید تا فایل مورد نظر اجرا شود
Local Computer Policy –> Computer Configuration –> Windows Settings –> Security Settings –> Local Policies –> Audit Policy
3. بعد از چند لحظه صفحه تنظیمات Audit logon events Properties نمایش داده می شود . وسط صفحه دو گزینه Success . Failure وجود دارد . هر دو گزینه را انتخاب کنید و بر روی کلید OK کلیک کنید . با انتخاب این دو گزینه ویژگی مورد نظر فعال می شود .

4. بعد از اینکه ویژگی مورد نظر را فعال کردید باید بتوانید رویدادهای اتفاق افتاده شده در ویندوز را بوسیله فایل Event Viewer مورد بررسی قرار بدهید. در کادر جستجوی منوی استارت دستور Event Viewer را تایپ کنید تا صفحه مربوط به تنظیمات نمایش داده شود .
بعد از باز شدن صفحه مورد نظر وسط صفحه گزینه های Audit Success را مشاهده می کنید . این گزینه به مدیر سیستم می گوید که همه ورودها به ویندوز موفق آمیز بوده است .
یکی از گزینه های Audit Success را انتخاب و سمت راست صفحه باز شده بر روی گزینه Event Properties کلیک کنید .
سه گزینه مهم این صفحه به شرح زیر می باشد
Event ID: شماره رویداد
Logged: زمان وارد شدن به سیستم
Keywords: نوع عملیات که موفق آمیز یا ناموفق می باشد



در قسمت Event Viewer می توانید تنظیمات دیگر و رویدادهایی که توسط کاربر مورد استفاده قرار گرفته است را مشاهده و بررسی کنید. نیاز به تنظیمات خاصی ندارد فقط کافیست بر روی فایل مورد نظر کلیک کنید.
سه شنبه 6/8/1393 - 18:20
کامپیوتر و اینترنت
دریچه خبر، چنانچه از کاربران کروم هستید در ابتدای کار لازم است به SETTING مرورگرتان وارد شوید.
سپس با وارد شدن به بخش تنظیمات پیشرفته کافی است بر روی SHOW ADVANCED SETTING کلیک کنید.
سپس RESET BROWSER SETTING را بزنید.
در قسمت بعد با نمایش پیغامی در مورد موارد حذفی توضیح میدهد که با زدن RESET مرورگری تازه و نو را تحویلتان میدهد.
چنانچه از کاربران فایرفاکس هستند کافیست بر روی FIREFOX کلیک کرده سپس TROUBLESHOOTING را از منوی HELP انتخاب نمایید.
سپس بر روی RESET FIREFOX کلیک کنید، در آخر کلیک مجدد بر روی RESET FIREFOX مرورگرتان به حالت اولیه باز میگردد.
سه شنبه 6/8/1393 - 17:43
کامپیوتر و اینترنت
یکی از پرکاربرد ترین نرم افزارهای دانلود فایل کاربران ، اینترنت دانلود منیجر می باشد . آموزش کار با این برنامه در این بخش به صورت کامل و تصویری توضیح داده شده است . یکی از مشکلاتی که همیشه کاربران با آن روبرو هستند کرک کردن نرم افزار یا جلوگیری از بروزرسانی اتوماتیک IDM -دانلود منیجر می باشد .
معمولا تمام کسانی که این برنامه را استفاده کرده اند با تصویری که قرار داده ام مواجه شده اند . پیغامی که بعد از روشن شدن سیستم عامل نمایش داده می شود و به کاربر اعلام می کند که نسخه شما قدیمی بوده و باید به نسخه جدید بروزرسانی کنید .
بروز رسانی برای نرم افزارهای کرک به معنای حذف کامل برنامه می باشد . دلیل این امر هم این بوده که وقتی دانلود منیجر به سرور متصل می شود و سریال جعلی برنامه از طرف سرور شناسایی می شود دیگر فایل کرک جوابگو نبوده و باید IDM را حذف کنید .
روشی وجود دارد که بوسیله آن می شود تاریخ بروز رسانی را به صورت دستی در رجیستری تغییر داده و دیگر با پیغام بروز رسانی روبرو نشویم .
1. کلید پنجره +R را از روی صفحه کلید بفشارید تا کادر Run نمایش داده شود . در تصویر زیر کلید پنجره یا همانWindow نمایش داده شده است .
2. در کادر Run دستور Regedit را تایپ کنید و کلید اینتر را بفشارید .

3.صفحه Registry Editor باز می شود . سمت چپ صفحه باز شده به ترتیب وارد مسیر زیر شوید .
HKEY_CURRENT_USER\Software\DownloadManager


4. وقتی بر روی پوشه DownloadManager کلیک می کنید فایل ها اجرایی و سیستمی برنامه نمایش داده می شود . سمت راست فایل LastCheck را همانند تصویر زیر انتخاب کرده و 2 بار بر روی آن کلیک کنید تا باز شود .

5. یک تاریخ در قسمت بروز رسانی وجود دارد مثلا 01/03/12 شما باید یک تاریخ را به میلادی در این کادر وارد کنید مثلا 01/03/20 که نمایانگر سال 2020 می باشد . این تاریخ به عنوان مثال می باشد و بسته به کرک برنامه متفاوت است . هر تاریخی که دوست دارید در این کادر وارد کرده و بر روی کلید OK کلیک کنید . وقتی سیستم از دوباره راه اندازی شود ، پنجره بروز رسانی دیگر نمایش داده نمی شود .

سه شنبه 6/8/1393 - 17:43
کامپیوتر و اینترنت
در ابتدا لازم است مرورگر فایرفاکس با نسخه 3/6 به بالاتر را در سیستمتان داشته باشید.
سپس عبارت about:config را در نوار آدرس وارد کرده و enter را بزنید.
سپس در پنجره باز شده بر روی illbe careful,Ipromise به منظور تائید کلیک کنید.
در پنجره جدید باز شده عبارت browser.takbar.previews.enable را در کادر filter وارد نمایید.
سپس true را برای بخش value انتخاب کنید.
و در نهایت فایرفاکس خود را مجددا راه اندازی کنید.
منبع باشگاه خبرنگاران
سه شنبه 6/8/1393 - 17:42
کامپیوتر و اینترنت
تغییر محل نصب نرم افزار ها و بازی ها در ویندوز

برای بسیاری از افرادی که با کامپیوتر سرو کار دارند مشکل کمبود فضا اتفاق افتاده است، مخصوصا درایوی که در آن برنامه ها و بازی ها نصب می شود. در این مطلب آموزشی قصد داریم به شما آموزش دهیم که چطور درایو برنامه ها و بازی های خود را تغییر دهید تا دیگر به این مشکل برخورد نکنید.
روش کار
1- کلیدهای Win key + R را فشار داده و در پنجره بهنمایش درآمده عبارت regedit را واردکرده و کلید اینتر را فشار دهید.
2- به مسیر زیر مراجعه کنید:
HKEY_LOCAL_MACHINE|SOFTWARE|Microsoft |Windows|CurrentVersion
3- اکنون در ستون سمت راست گزینهای با عنوان ProgramFilesDir قابل مشاهده است. (چنانچه این گزینه وجود ندارد در بخشی خالی از ستون سمت راست کلیک راست ماوس را فشار داده و پس از مراجعه به New روی String Value کلیک کرده و عنوان ProgramFilesDir را به آن اختصاص دهید)
توجه: چنانچه سیستمعامل رایانه شما ویرایش ۶۴ بیت است گزینه (ProgramFilesDirX86) نیز در این بخش وجود خواهد داشت که محل پیشفرض نصب برنامههای ۳۲ بیت روی رایانه است.
4- برای تغییر محل پیشفرض نصب برنامهها باید روی هریک از گزینههای فوق دوبار کلیک کرده و در کادر Value Data مسیر دلخواه خود را جایگزین مسیر قبلی کنید. (بهعنوان مثال j:/Program)
5- رایانه خود را ریاستارت کنید
سه شنبه 6/8/1393 - 17:42
کامپیوتر و اینترنت
آموزش مخفی سازی فایل با تغییر پسوند
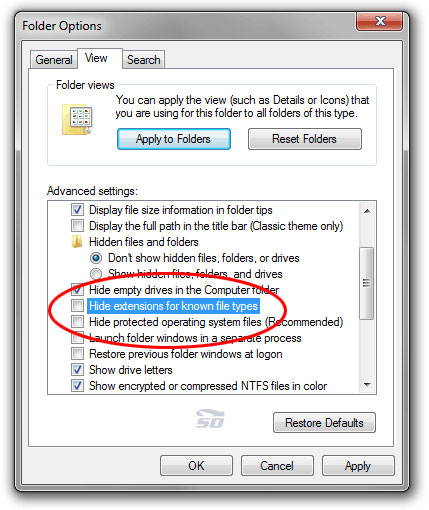
به روش های گوناگونی می شود فایل ها را از دید کاربران مخفی ساخت. با استفاده از نرم افزار های بیشماری که برای این کار ساخته شده. اما با این ترفندی که در اختیار شما قرار می دهیم نیازی به نصب برنامه برای مخفی سازی فایل ها نیست. با استفاده از این ترفند فقط شما می توانید فایل را اجرا کنید و همچنین دیگر فایل مورد نظر در Search ویندوز نمایش داده نمی شود.
روش کار:
1- در My Computer و از منوی Tools بر روی Folder option کلیک کنید. سپس در پنجره باز شده به زبانه View بروید. در لیستی که مشاهده میکنید در صورتی که تیک Hide extensions for known file types زده شده بود آن را بردارید و بر روی OK کلیک کنید.
2- فایل مورد نظر را که می خواهید مخفی سازید را انتخاب کرده بر روی آن راست کلیک کنید و گزینه Rename را بزنید. حالا پسوند فایل را پاک کنید و آنرا مثلا به txt تبدیل کنید، خواهید دید که فایل دیگر فرمت قبلی خود را ندارد و به صورت txt درآمده است. مثلا اگر فایل شما یک فیلم با پسوند mpg و یا یک عکس با پسوند jpg می باشد آن را به پسوند txt تغییر دهید.
نکته: هر موقع خواستید که دوباره از فایل خود استفاده کنید باید پسوند فایل را به حالت قبلی تغییر دهید.
سه شنبه 6/8/1393 - 17:42